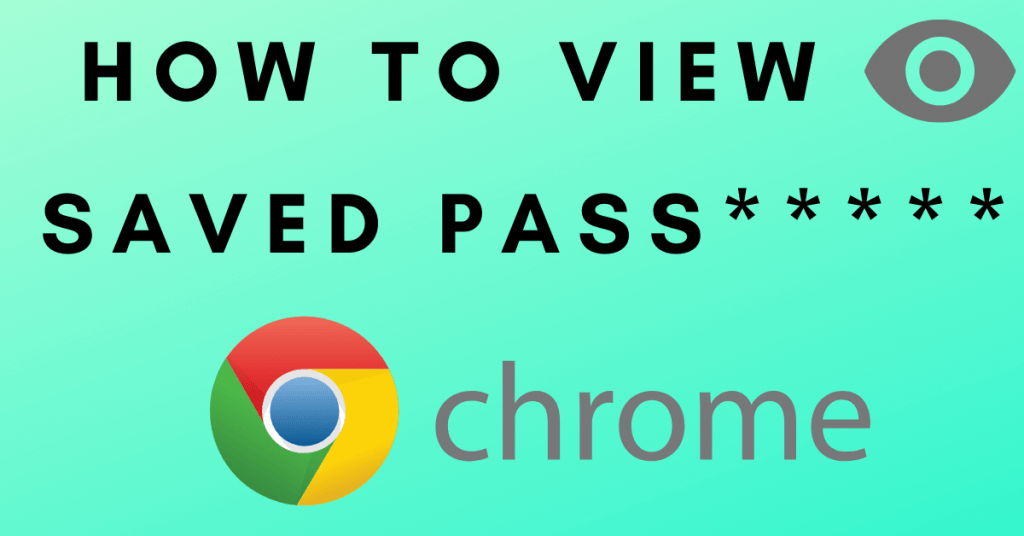Google Chrome is the most used web browser around the world. It made browsing easier on all kinds of platforms. When you log in or sign up to any site, it prompts you to save the password for the feature access. By using it, you can save the password and let Chrome fill the password & username automatically while visiting that site again. One of the advantages of Chrome is that it allows you to view and manage the passwords that you saved on it. It means you can view, edit, delete, and export them right from the browser.
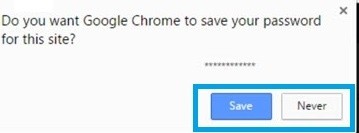
View and Manage Saved Passwords on Chrome [Computer]
View Saved Passwords
Step 1: Launch the Google Chrome web browser on your desktop.
Step 2: On the home screen, click on the three-dotted icon in the top-right corner.
Step 3: From the list, choose Settings.
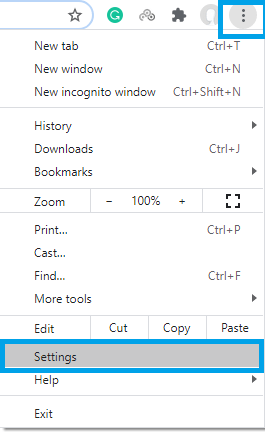
Step 4: Under the Auto-fill section, tap the Passwords option.

Step 5: All the saved passwords will appear on the screen.
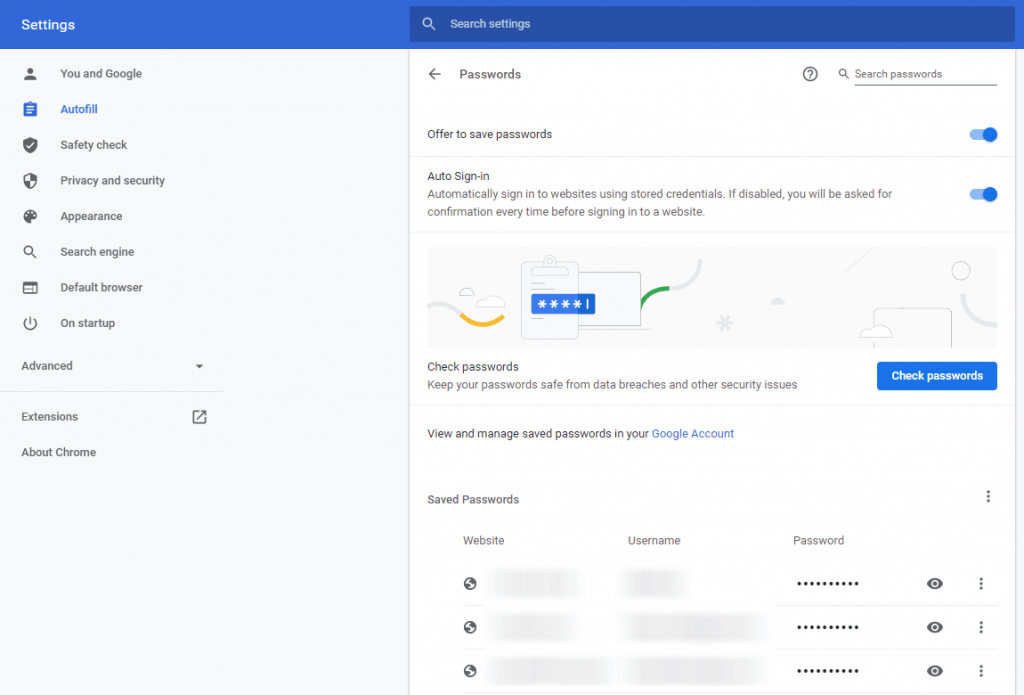
Step 6: Tap the eye icon located next to the site that you want.

Step 7: Enter your system password (if prompted) and view the password.

Related Guide: How to View Saved Passwords on Firefox Browser
Export Saved Passwords
- Go to Menu >> Settings >> Passwords.
- Click on the three-dotted icon located next to the Saved Passwords option.
- Choose Export Passwords.
- Again, choose Export Passwords and enter your system password to download the file in CSV format.

Remove Site from the Never Saved List
If you accidentally clicked on Never (instead of Save), then you can remove it easily by
- Go to Menu >> Settings >> Passwords.
- Scroll down to see the Never Saved section.
- The list of sites that you never want to save the password will appear.
- Navigate to the site that you want and click the X mark next to it.
- Sign in to the site again and click Save (when prompted) to save the password.

Remove Saved Passwords
Sometimes, we may click the Save option accidentally. In those situations, you can follow the below steps to delete the password.
- Go to Menu >> Settings >> Passwords.
- Scroll down and find the password you want to remove.
- Click on the three-dotted icon located next to the saved password.
- Choose Remove.
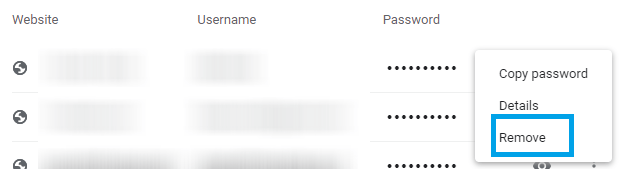
Delete All the Saved Password at Once
- Go to Menu >> Settings.
- Scroll down and choose Advanced.
- Choose Clear Browsing History.
- Go to Advanced Panel.

- Under the time range, choose All time and select the box indicating Passwords and other sign-in data.
- Click Clear Data and delete all the passwords at once.
Related Guide: How to Block Websites on Google Chrome
View Saved Passwords on Chrome [Android & iPhone]
As far as the mobile version is concerned, viewing the passwords on Chrome is quite different. Follow the steps given below.
Step 1: Launch the Google Chrome app on your mobile.
Step 2: Tap the three-dotted menu icon on the top-right corner (iPhone – bottom right corner) and choose Settings.

Step3: On the Settings page, choose Passwords.
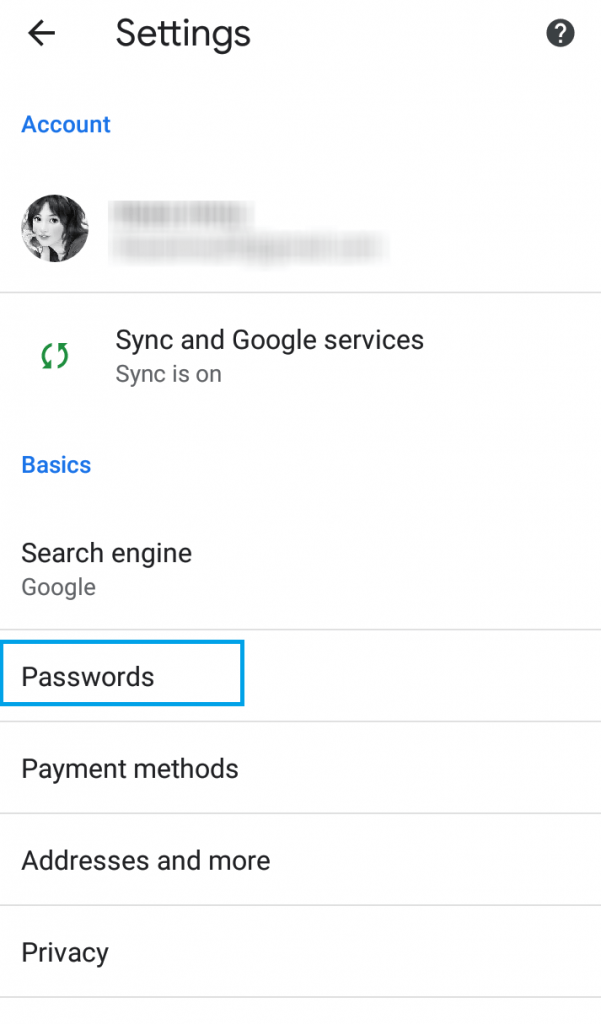
Step 4: Now, scroll down and choose the site for which you want to view the saved password.
Step 5: Tap the eye icon located next to the password.
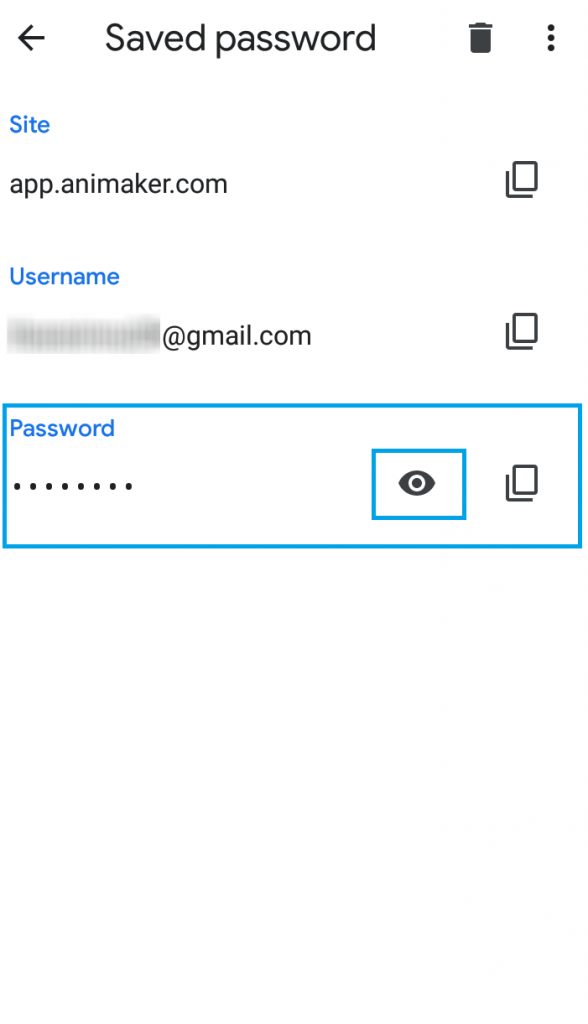
Step 6: Go through the mobile security check and then view the password.
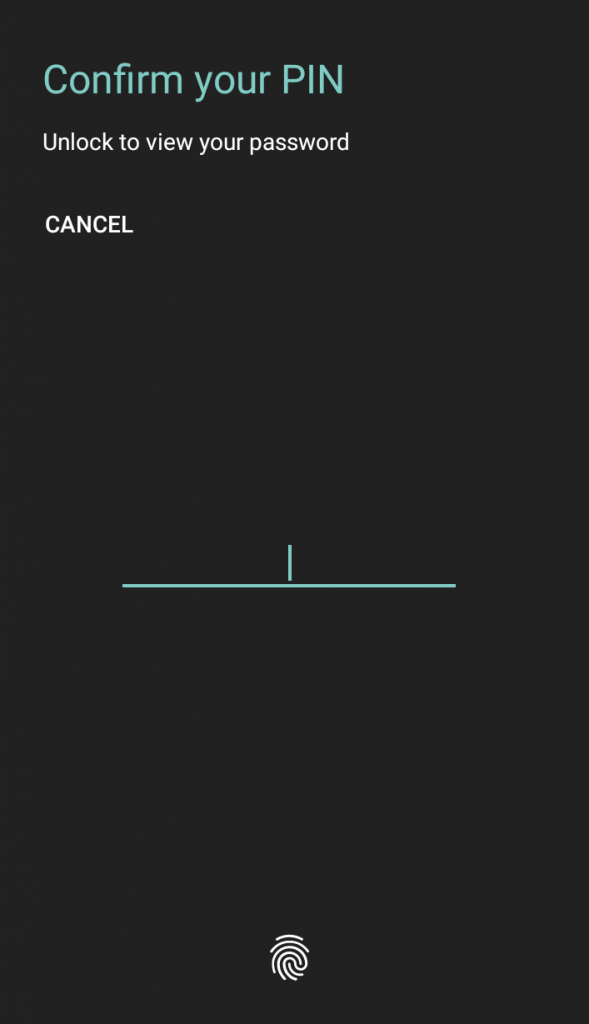
Still not able to find the saved password on Google Chrome or having any other suggestions related to this guide? Well, use the below comments section.