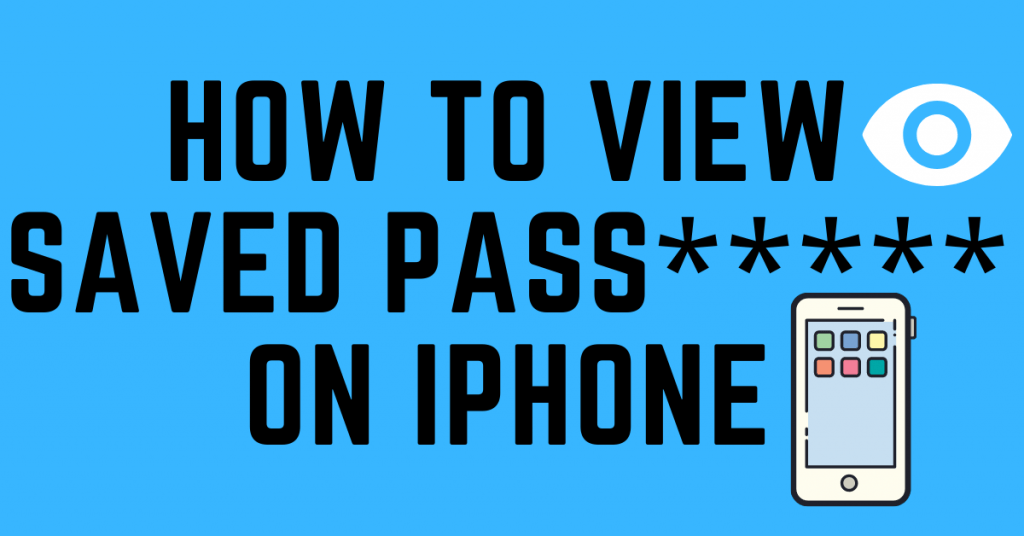When it comes to the iPhone, you can find many advantages while comparing with Android devices. Among them, iCloud Keychain is one of the main features that let you avoid using note-taking apps for remembering important passwords. It saves all the username and password that you’re using on the Safari browser. It will store and remember all your passwords and auto-fill your information while visiting the respective next time. Like other password managers, you can view, manage, and edit the saved password on iCloud Keychain. The following section will show the necessary steps to view saved Passwords on iPhone.
To enable iCloud Keychain: Settings >> your name >> iCloud >> Keychain >> turn on the feature.
View or Find Saved Passwords on iPhone or iPad
Step 1: On your iPhone, open the Settings and scroll down to choose the Passwords section.

Step 2: Choose Websites and App Passwords. When prompted, use your Face ID or Touch ID for security purposes.
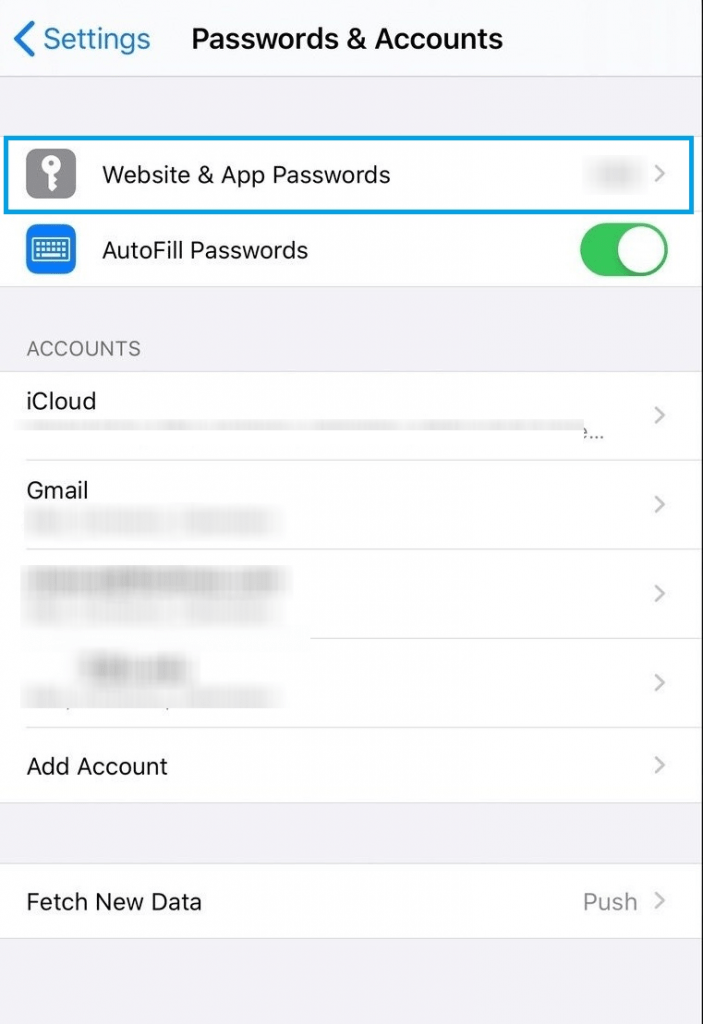
Step 3: Select the site that you want. You can use the search bar to find your site with ease.
Step 4: Upon selecting the site, the iPhone will display the password and username that you used on that site.
Step 5: If you want to copy the password, tap on your password, and select the Copy option.
You can also view saved passwords on your iPhone by simply using the Siri voice assistant. For instance, if you want to view the password of your Amazon account, just say, “Hey Siri, what is my Amazon password?“
Are you using Chrome browser on your iPhone? Here are the steps to view saved passwords on Google Chrome.
Add Accounts and Password on iPhone
By default, iPhone doesn’t save your password and usernames automatically. You have to save the passwords manually for future access. While entering the password and username on Safari, it will display a key icon on the keyboard. By tapping on that icon, the details will be stored in your iCloud Keychain.
If you want, you can also add passwords and username manually by following these steps
- Go to Settings on your iPhone.
- Choose Passwords.
- Choose Websites and App Passwords.
- Authenticate the process by providing your Face ID or Touch ID.
- Tap the + option on the top right corner.
- Enter the required credentials: Website URL, Username, and password.
- Tap Done to save the details.

Delete Accounts and Password on iPhone
Sometimes, we might want to delete a password from your device for various security reasons.
- Open the Settings >> Passwords >> Websites and App Passwords.
- Authenticate the process by Face ID or Touch ID.
- On the top-right corner, click the Edit option.
- Select the site that you want to remove.
- Tap the Delete option on the top-left corner.
- Again, tap Delete to confirm.
Once you have deleted the password from your iPhone, it will be deleted from the iCloud Keychain automatically. If you have any queries, let us know in the comment section below.