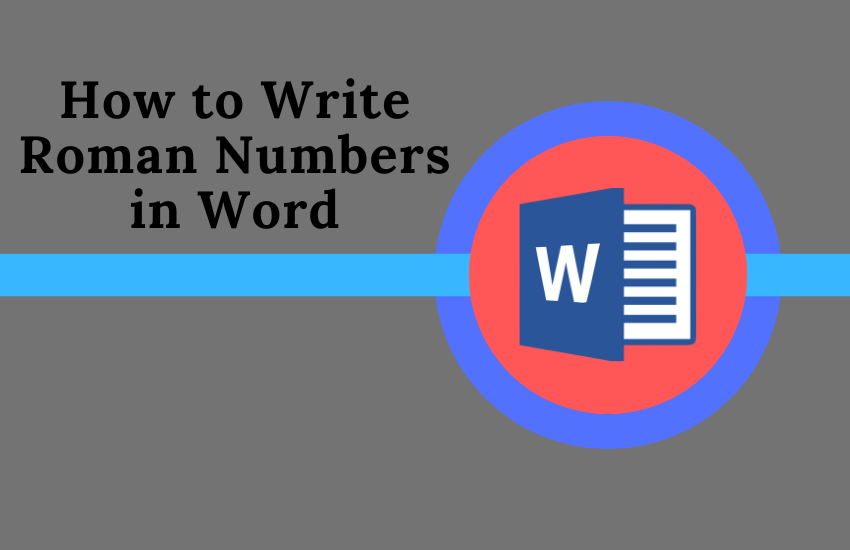Roman numbers are symbols used to represent numbers. Roman numbers are widely used in Chemistry, Astronomy, Mathematics, and more. If you want to type roman numbers on MS Word, then you have come to the right place. Adding roman numbers on Word is quite easy to do. Like Music symbols, you cannot insert the roman numbers from the Symbol dialog box on Microsoft Word. There are more than one ways to add the roman numbers on MS Word. You can use the Number icon, Alphabets, Unicodes, etc., to write the roman numbers in MS word.
How to Add Roman Numbers with Alphabet Keys
The easiest way to write the Roman numbers in Word is by using the Alphabet. The primary alphabets to type Roman numbers are listed below.
- 1 – I
- 5 – V
- 10 – X
- 50 – L
- 100 – C
- 500 – D
- 1000 – M
For example: If you want to write 2022 in Roman numbers, then you need to separate the numbers like,
2022 → 1000 + 1000 + 10 + 10 + 1+ 1
2022 → M + M + X + X + I + I = MMXXII.
How to Insert Roman Numbers using the Number Icon
By using the Numbering option on MS Word, you can easily enter Roman numbers. But, you can use this method only to type a list or to indicate sentences pointwise. You cannot use the Numbering option to add the roman number inside a paragraph or a sentence.
(1) Launch the Microsoft Word application on your PC.
(2) Open the Word document and place the cursor in a location.
(3) Click on the Numbering icon on the Home tab.

(4) Select Roman numbers from the Numbering library.
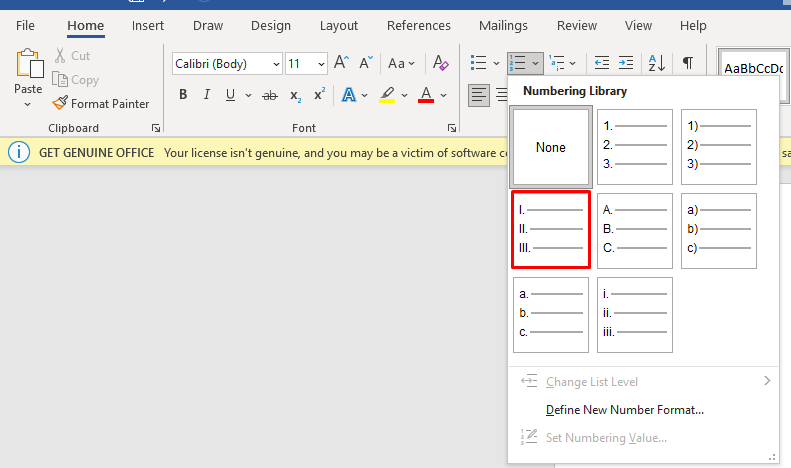
(5) Now, the roman number (I) will be added to the document.
How to Add Roman Numbers as Page Numbers on Word
Using the Quick Parts option, you can easily insert the roman numbers as your page number on the word document.
(1) Open the Microsoft Word application and open a document.
(2) Click on the Insert tab and select Page Number.

(3) Select any option from the drop-down menu. Make sure to select the option where you want to place the page number.

(4) Now, select the option Quick Parts and tap Field.

(5) Hit the option Page displayed under the Field names and select the Roman number under the Format.
(6) Finally, click on OK to add the roman number to the Word document.

How to Get Roman Numbers using Unicode
Unicode is another way to enter the roman number into your Word document.
(1) On the Word document, place the cursor in a location to insert the roman number.
(2) Enter a UNICODE number given in the table and highlight or select the Unicode numbers alone.
(3) Press the Alt Key and X key at the same time.
(4) Now, release the keys to get the respective roman number.
| Roman Numbers | Unicode |
|---|---|
| Ⅰ | 2160 |
| Ⅴ | 2164 |
| Ⅹ | 2169 |
| Ⅼ | 216C |
| Ⅽ | 216D |
| Ⅾ | 216E |
| Ⅿ | 216F |
How to Add Roman Numbers using MS Word Fields
The shortest way of entering the roman numbers on Microsoft Word is by using the MS Word Fields option.
(1) Open Microsoft Word app on your PC and open a new document.
(2) Place the cursor pointer in a location.
(3) Now, press the Ctrl+F9 keys to get the curly brackets.
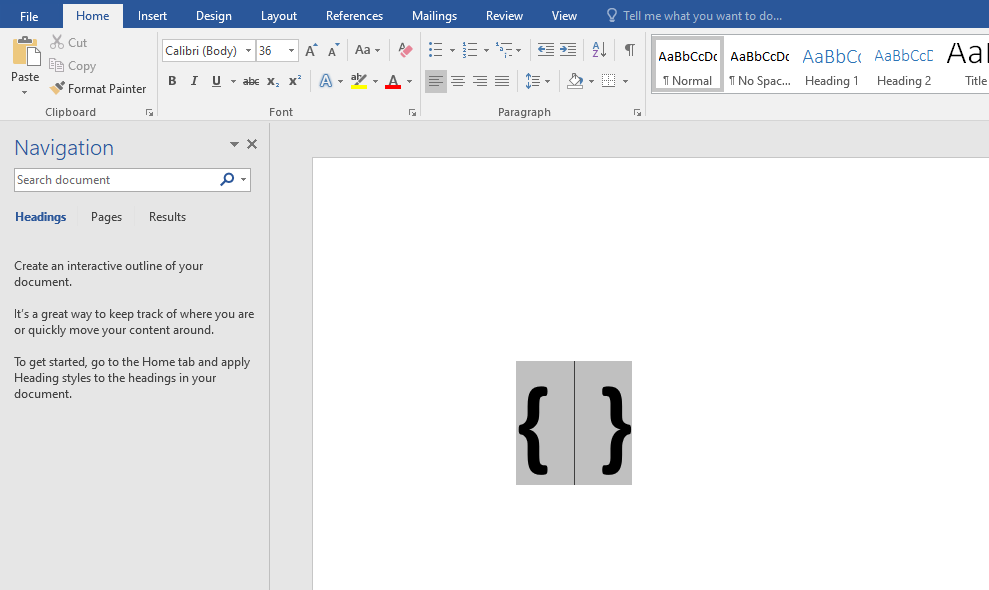
(4) Type = and the number you want to convert to roman inside the brackets.
(5) Then, type \*roman near the number.
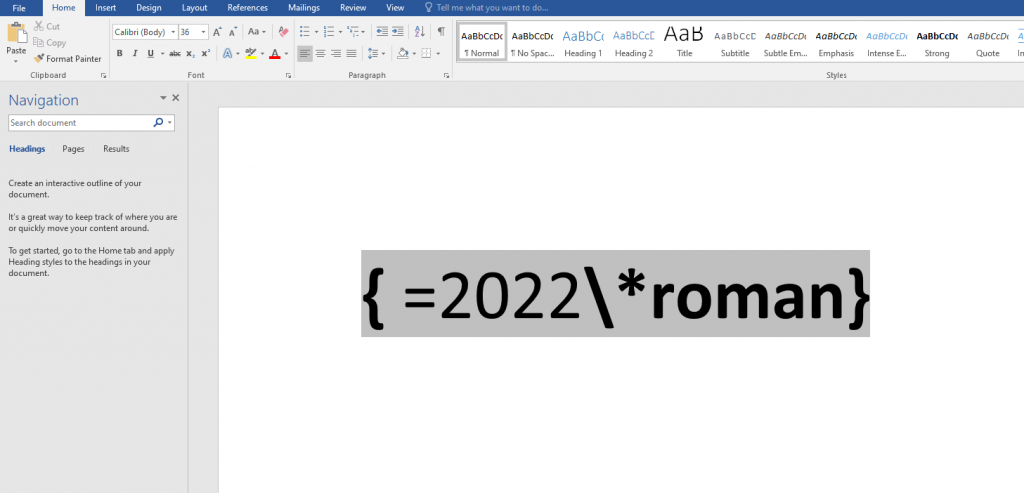
(6) Finally, press the F9 Key to get the roman number on Word.

Other Symbol Guides:
- How to Type Arrow Symbol on Keyboard
- How to Type Half Symbol (½) on Keyboard
- How to Type Japanese Yen Symbol (¥) on Keyboard
Frequently Asked Questions
Turn on the Caps Lock feature on your PC and enter the letters i and v to get IV (4) in roman numerals.
You can type roman numerals on Mac using Character Viewer or Unicode.
Open the Word document on your PC and turn on the Caps Lock feature. Then, enter letters I and X to get IX (9) in roman numerals.