Internet Protocol Television or IPTV services are one of the best sources for entertainment. It is used for streaming various live TV channels and shows. IPTV opened up the possibility of shifting from cable cord or satellite services. It is the cheapest and most reliable option and an internet connection. With this, you can stream various local and international TV channels. You can enjoy IPTV on multiple devices like smartphones, TVs, PCs, and now even from gaming consoles. Thus, you can watch IPTV on Xbox One and 360. We recommend you to look at the following guide for step by step instruction.
How to Watch IPTV on Xbox One and 360?
There are two ways to enjoy IPTV on your Xbox consoles. You can use either of the ways to stream IPTV on the console. Plex could be another reliable option, but still, these two are the most used.
- MyIPTV Player
- Kodi Media Player
Note: Both the applications are just media players. So you need to configure the M3U Playlist to stream IPTV channels.
Pre-Requisite:
- Sign up for an IPTV account from a phone or PC
- Internet or Wi-Fi connection
Using MyIPTV Player
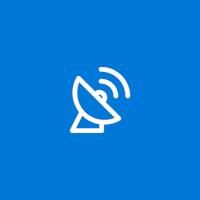

Step 1: Firstly, turn on your Xbox and login into your account. Then connect your Xbox to the internet either through Ethernet or wireless.
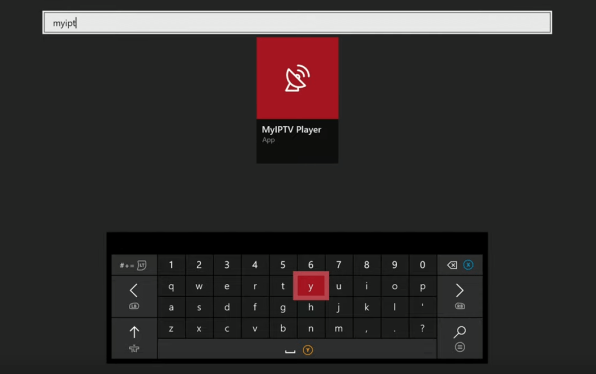
Step 2: Go to the Store and hover to the search icon. When the search bar appears, type as MyIPTV Player.
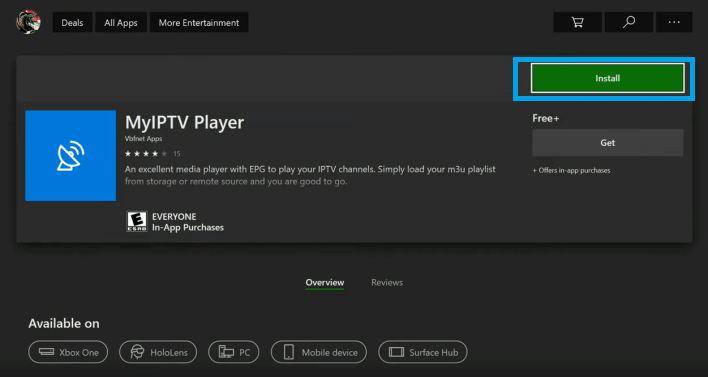
Step 3: Then, choose the right player from the suggestion to go to its installation page. There, you should click on the Install button. Now the Xbox will install the application.
- MyIPTV Player app is so popular to stream the IPTV. And it is officially available on the Microsoft Store on the Xbox console.

Step 4: Launch the app after the installation and then go to Settings. Choose “Add new playlist and EPG source.” Under the remote channel section, provide the name for your Playlist.

Step 5: Then, enter the M3U URL as given by the IPTV provider. Click on the Add remote list.
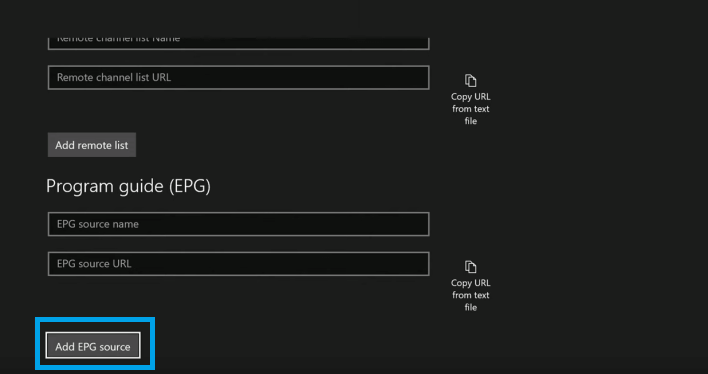
Step 6: To add an EPG source, navigate to the EPG section, and enter the user name. Then, type the EPG source URL your IPTV provider has given you and press Add EPG Source.
Step 7: After that, you need to configure your settings, so you can go back to the settings page and proceed with the following steps.
Related: Check out the procedure to Restart Xbox console.

Step 8: Click the drop-down next to the Select playlist field under the Select channel playlist section. Click on your M3U playlist and then click the refresh button. “Channels refreshed successfully” notification will confirm the refresh.
Step 9: Refresh the EPG source by clicking on the Select EPG source >> Select your source >> Refresh button. With this, the EPG source gets downloaded.
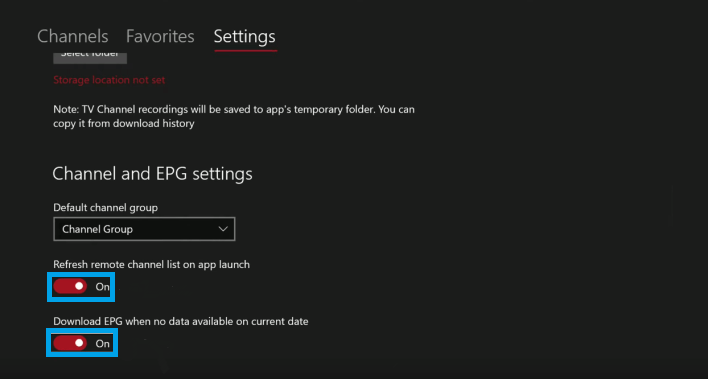
Step 10: Scroll down and find the Channel and EPG settings. Enable the toggles Refresh remote channel list on app launch and Download EPG with no data available on the current date.
Step 11: Go to the home page and then to the Channels section. Now you can find the IPTV channels.
Using Kodi Media Player
Kodi is another media player you can use to stream the IPTV channels on Xbox.

Important: To stream live TV on Xbox using Kodi, you have to download PVR IPTV simple client add-on.
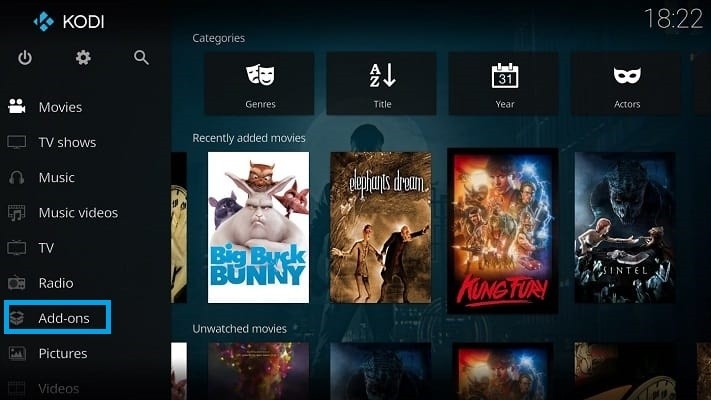
Step 1: Download and launch the Kodi app on the Xbox console. Hover to Add-ons on the left panel.
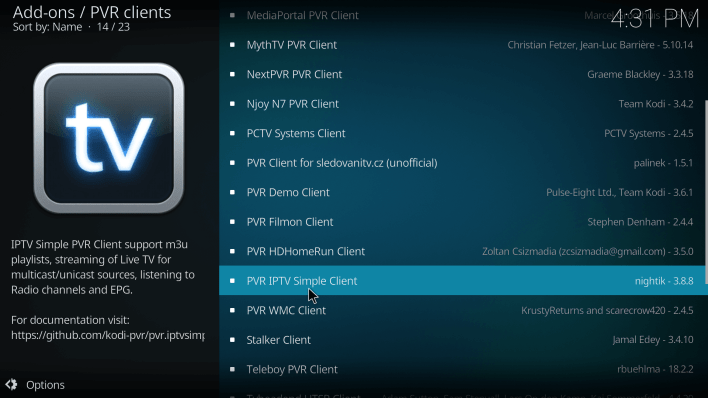
Step 2: Then, select the Download option and then choose PVR clients.
Step 3: Now, scroll down and locate PVR IPTV Simple Client. Click on it to go to the installation page.
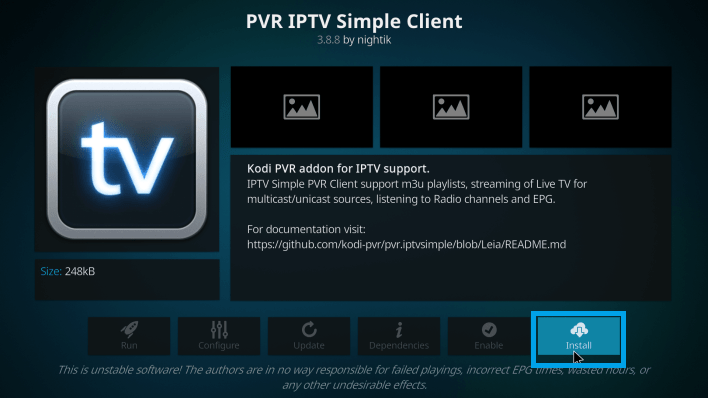
Step 4: Download and install the same by clicking the Install button. After that, right-click on the add-on and select Information.
Step 5: Click Configure to launch the Settings screen. Add the M3U Playlist URL you have received from the provider under the General section.
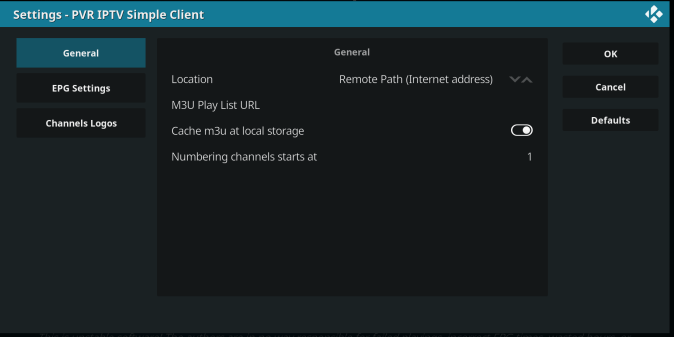
Step 6: Now, click on the EPG settings and then add the EPG source URL. Click OK.

Step 7: You should now Restart Kodi and then go to the TV menu on the left panel. There you can find or select the IPTV channels and start watching them.
You can use either of the ways to watch IPTV on Xbox consoles. We think that this section has helped you stream IPTV on your gaming console. Got any doubts? Leave us a comment below, and let us resolve it.
![How to Watch IPTV on Xbox One and 360 [2 Simple Ways] IPTV on Xbox](https://www.techplip.com/wp-content/uploads/2020/12/How-to-Watch-IPTV-on-Xbox.png)