Microsoft Outlook is an excellent mail app with which you can easily organize email, calendar, and files in one place. It lets you email friends, family, and colleagues from multiple accounts. Further, Outlook provides seamless inbox management that enables you to stay connected on the go. In addition, it also includes Office, Word, Excel, PowerPoint, and OneDrive integrations to help you manage and send files without hassle. You can also customize emails and calendars. Outlook provides advanced protection to keep your messages safe from phishing attacks and other online threats. Furthermore, the latest version of Outlook comes with Dark Mode support. This feature will help you use the app at night in order to reduce your eye strain from the bright light. In few steps, you can enable Microsoft Outlook dark mode. Learn to enable Outlook dark mode on Android, iOS, Windows, and Web.
How to Enable Microsoft Outlook Dark Mode on Android
1. Install Microsoft Outlook from Google Play Store.
2. Launch the app on your Android smartphone.
3. Proceed to click the Hamburger icon from the left corner of the screen.

4. Further, click the Settings icon from the left bottom side.

5. Scroll down to select the Theme option. You will receive a prompt with three options like Light, Dark, and Set by Battery Saver.
6. Now, select Dark to turn on Outlook dark mode.
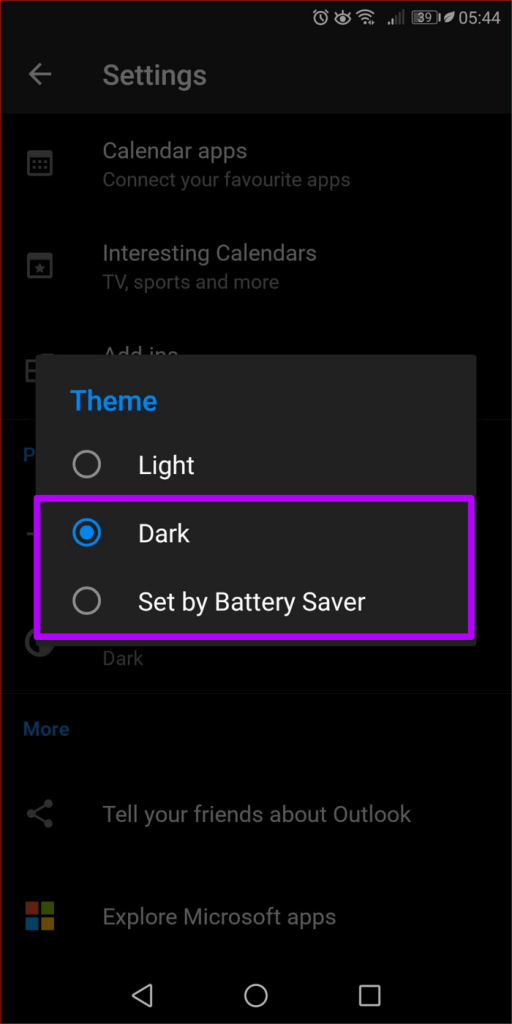
7. If you want to disable the dark mode, tap the Light option from the settings.
How to Turn On Microsoft Outlook Dark Mode on iPhone
1. Launch the Microsoft Outlook app on your iPhone/iPad.
2. Tap your Profile icon from the left corner of the screen.
3. Proceed to tap the Settings icon from the bottom of the menu.
4. Scroll down to Dark Mode under the Preferences section.
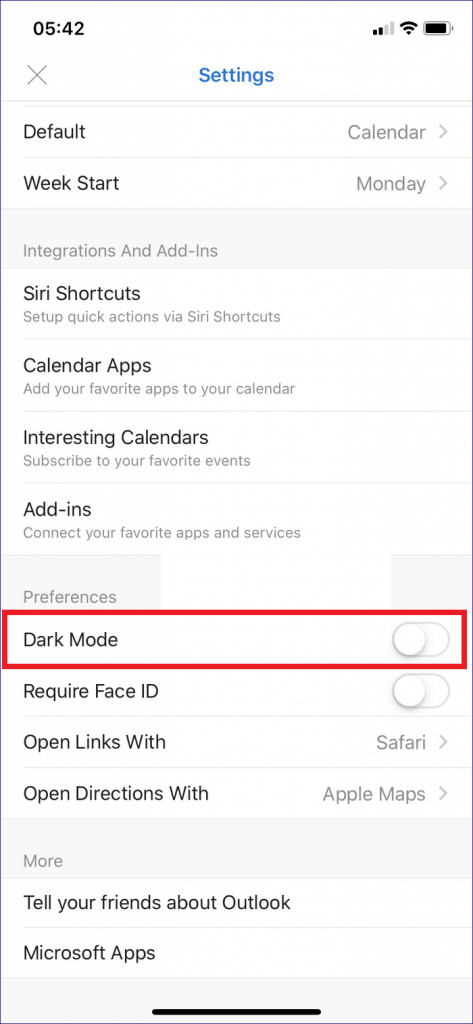
5. Tap the toggle on which is located near the Dark Mode.
6. If you want to disable dark mode, click the Dark Mode toggle to turn your app background white.

Related: How to Unsend/Recall an Email in Outlook
How to Enable Dark Mode on Outlook 365 Desktop Client
1. Launch the 365 Desktop Client and navigate to Toolbar.
2. Click on the File option and select Office Account.
3. Then, click the Office Theme drop-down icon and select Black from the list.
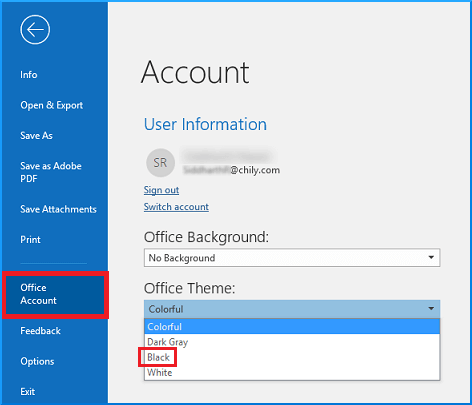
4. Further, press the Enter key to apply the dark theme and exit.
5. Now, you can see the dark theme is applied to all Microsoft Office applications.
How to Switch between Normal and Dark Mode on Outlook
You can enable dark mode while reading messages on Outlook.
1. Select the Brightness icon in the message screen, and instantly the background will turn white.

2. To enable dark mode, click the Moon Shaped icon to enable it.

3. If you want to wish to change the screen background while composing a message, select the Dark Mode icon on the message toolbar to change the background of the message window.
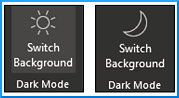
How to Enable Dark Mode in Outlook.com
1. Launch the Web browser and visit outlook.com.
2. Then, Sign in with your Outlook credentials.
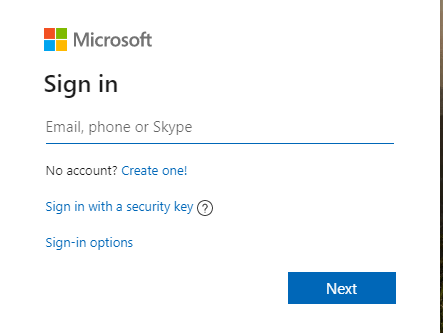
Related: How to Password Protect an Email Attachment
3. Select the Settings icon from the top of your Outlook home page.
4. Click the Dark Mode toggle to turn ON/OFF.
5. If you want to change the background of your reading pane, click the Sun-shaped icon to turn your reading background white.
Bottom Line
These are the possible ways to enable dark themes in Microsoft Outlook. If you have an old version of Outlook, you have to update to the new version to enable the feature. Make use of the feature to protect your eyes from the brightness. If you have any queries, comment us below.
![How to Enable Outlook Dark Mode [5 Easy Methods]](https://www.techplip.com/wp-content/uploads/2021/08/Outlook-Dark-Mode.png)