Apple Watch is the best smartwatch in the world that has lots of health and fitness-related features. Most of us use Apple Watch to keep track of our daily activities. It even includes a heart rate monitor. One of the main exercises to be healthy is walking. So, people love to know the number of steps that they take on a particular day. In many smartwatches, you can find a step tracker to count the steps. Apple Watch also comes with an in-built step counter which is known as a Pedometer. With this feature, you can count the steps and see the distance you have traveled. In this article, let’s see how to check the step count on Apple Watch with the Pedometer.
How to Use Pedometer on Apple Watch
The below steps is all you need to follow to use Pedometer from your watchOS.
Steps to Check Steps on Apple Watch using Pedometer
1. First, press the Digital Crown button on your Apple Watch and select Activity. (If the watch has an Activity complication, tap it to access Activity directly).
2. Next, scroll down to view the statistics of your day’s activity.
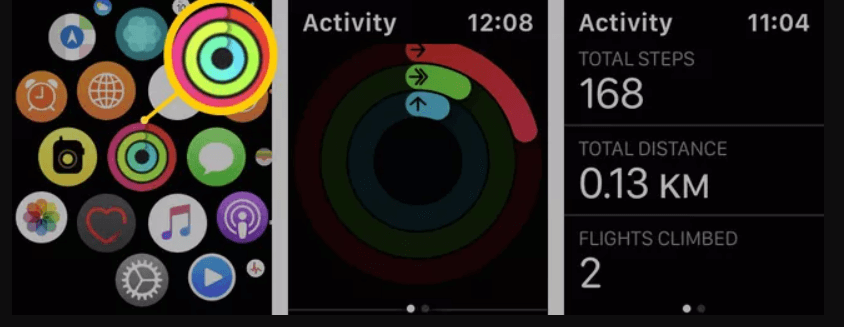
3. Further, scroll to Move, Exercise, and Stand statistics until you get to see the Total steps.
Related: How to Update Apple Watch With or Without an iPhone
Steps to Check Steps Count using Pedometer on iPhone
On your iPhone, you will get a detailed report. Pair your Apple Watch with your iPhone and follow the given steps.
1. Go to the Activity app on your iPhone.
2. Scroll to the Activity Rings to the bottom of the screen.
3. Now, the steps you have walked will be given under your Stand achievements. There, you can also view the total distance you have walked.

How to View Weekly Summary of the Steps you Have Taken
You can get the weekly report of your steps quickly on the Apple Watch. Follow the below steps to get the weekly summary.
1. Press the Digital Crown to unlock your Apple Watch and select Activity.
2. Force Touch the Activity Rings.
3. Select Weekly Summary.
4. Scroll down to see the total steps you have walked in the past week.
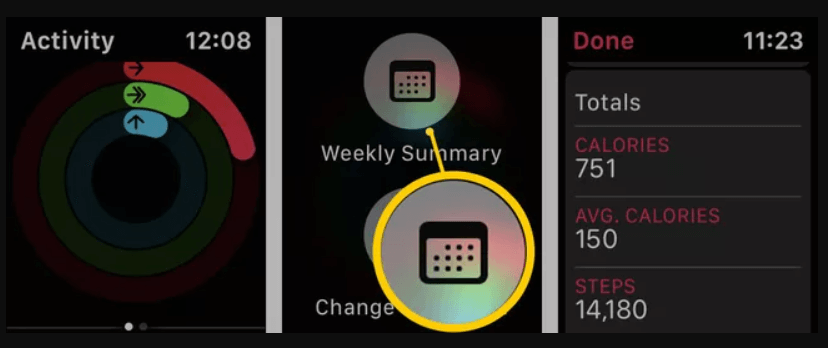
How to View the History of your Steps
History of steps cannot be viewed on Apple Watch. But you can do it on your iPhone. Here are the steps.
1. Open the Activity app and select the current month.
2. Then, select a day of the week.
3. Select the day and scroll down to the bottom to the total steps taken along with distance and stairs climbed.
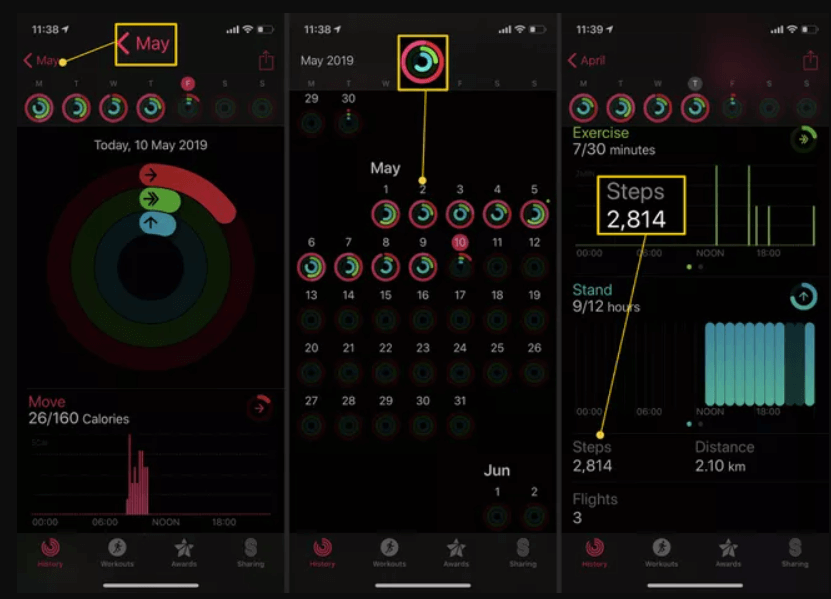
Related: How to Use Emergency SOS on Apple Watch At Any Time
Conclusion
The given method is applicable for all the Apple Watch models. Activity app is best for tracking steps to count on both Apple Watch and iPhones. Apple Watch also offers many features like a heart rate monitor, and calories burned estimator, etc. As of now, we don’t have any feature to directly share the total step counts with others. However, we can expect the feature to be added to the activity ring soon. Until then, you can take a screenshot of your steps and do share it by yourself.
