Dark mode is now available on Skype. If you wish to change the theme on your Skype, you can easily enable it with a simple option. Dark mode helps reduce the blue light being displayed on the screen. It also helps reduce eye strains in low light conditions as well. Apart from these, dark mode reduces battery usage. If you are a Skype user and unable to turn on dark mode, then follow the steps below:
How to Enable Dark Mode on Skype?
Skype is a cross-platform service where you use it on smartphones and PCs. Skype app provides the same UI for both Android and iOS devices. Likewise, the UI for the Skype PC app and website are the same. You can enable dark mode on,
- Smartphone app
- PC
How to enable Dark mode on Skype on your Smart Phone?
1. Launch the Skype app on your Android or iOS smartphone.
2. Sign in using your Skype account.
3. Tap your Profile Picture on the top of the screen.
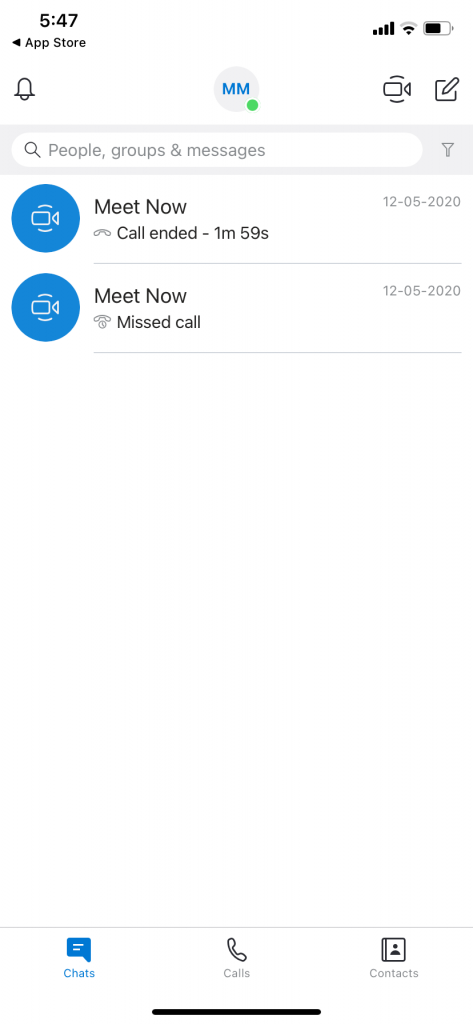
4. Click on the Settings option.

5. Select the Appearance menu.

6. Now, tick the Dark theme checkbox under Modes.

7. Click the Apply option on the top to confirm the changes.

Note: You can also choose “Use System Setting” and this option helps you to change the appearance based on your phone settings.
How to Enable Dark theme on PC?
1. Visit the Skype website or open the Skype app on your PC.
2. Sign in with your Skype account.
3. Click the Profile icon on the top left of the screen.

4. On the pop-up, click the Settings option.

5. Now, the Settings menu will appear. Click on the Appearance option.

6. Under Modes, select the Dark checkbox.

7. The Skype app or website will be turned to the dark theme.

Related: How to Turn on Snapchat Dark Mode.
The above are the different ways to enable dark theme on Skype. You can use the method that suits your device and enable dark mode. You can change the theme to light mode whenever needed with the same method.
