Summary
- Philips Android TV: Go to Settings → Device Preferences → About → Software Update → Tap Update.
- Philips Roku TV: Settings → System → System Update → Check Now → Click Update.
- Via Internet: Settings → Update Software → Tap Search for Update → Select Internet → Tap Update → Click Accept.
- Using USB: Visit Philips support page → Click Software Updates → Type Model number → Download the Update File → Extract the file to USB drive → Connect the USB drive to Philips TV → Settings → Update Software → Click Search for Update → Select USB → Update.
Philips TV is yet another famous smart TV brand that runs on Android OS and Roku TV OS. So you can install any of your favorite apps from the Google Play Store and Roku Channel Store. Further, you can access popular streaming apps like Hulu, etc. Philips constantly brings in new software updates. Updating the software increases your Philips TV performance, and you can get access to many new features. In addition, updating the Philips TV helps you to resolve the issues on your TV. We can update Philips TV software to the latest version in different ways.
How to Update Your Philips Smart TV [AndroidOS and RokuOS]
Before moving into the steps, connect the Philips Android TV or Philips Roku TV to a stable internet connection.
Philips Android TV
1. Navigate to Settings by clicking the Cog icon on the home screen.
2. Tap Device Preferences and select the option About on the next screen.
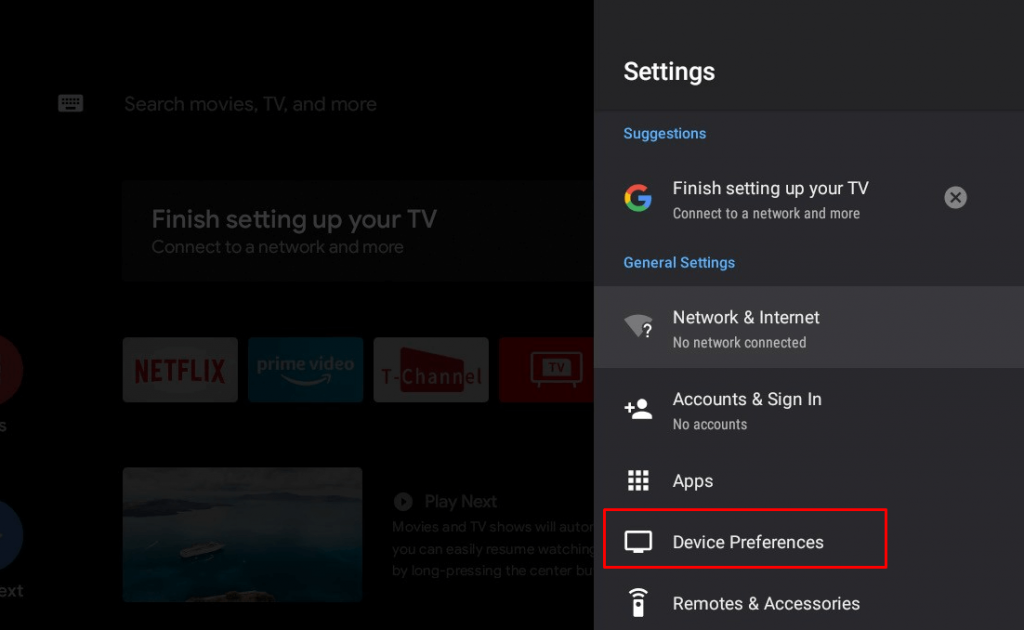
3. Hit the option Software Update or System Update.
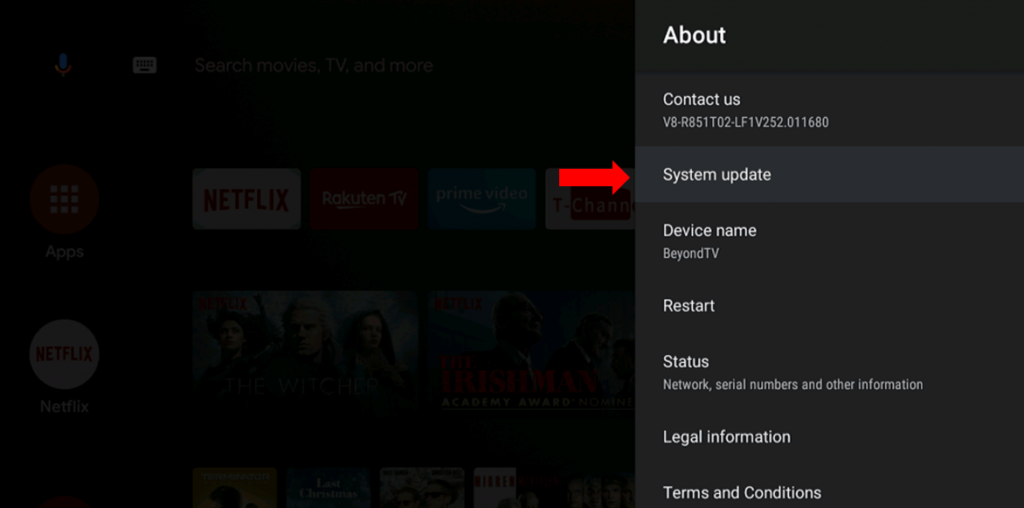
4. If there is an update available, tap the option Update.
Philips Roku TV
Refer to the below steps to update your Roku-powered Philips TV.
1. Power On your Philips TV and connect it to a strong internet connection.
2. Navigate to the option Settings on the home screen.
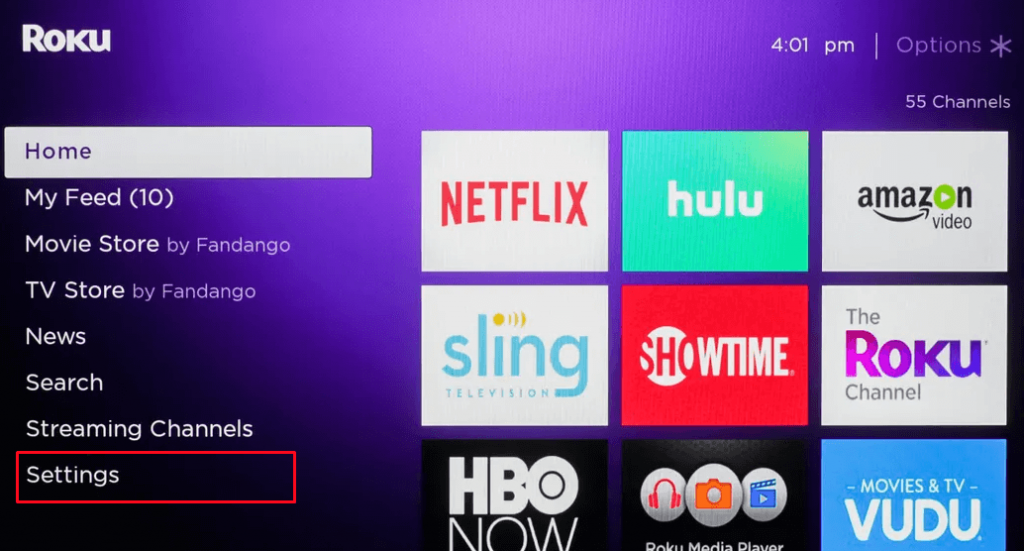
3. On the Settings page, click the option System.
4. Look for the option System Update and tap it.

5. Hit the Check Now option and tap the Update button if an update is available.
How to Update Philips TV Software via the Internet
1. Start your Philips TV and connect it to the internet connection.
2. On your Philips TV remote, click the Home button.
3. Further, scroll down to select Settings.
4. Under settings, click on the Update Software menu.

5. Then, select Search for Update.

6. Next, select the Internet option to update online.

7. It will search for the update through the internet, and you will get a pop-up that notifies you of any new update available for the firmware. Click Update on the pop-up.
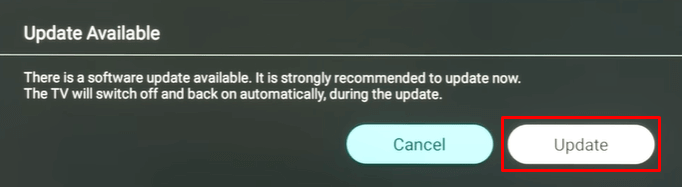
8. Further, Tap Accept after reading the License Agreement form.
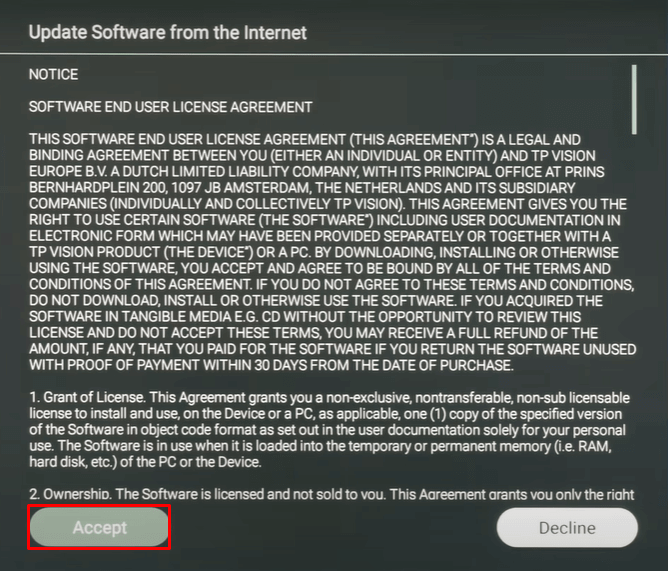
9. Now, the latest firmware will be downloaded and installed on your Philips TV.
How to Update Philips TV Software via USB
1. First, insert the USB drive into your desktop or laptop.
2. Open a browser on your Windows PC and visit the Philips support page.
3. Select the option Software updates.
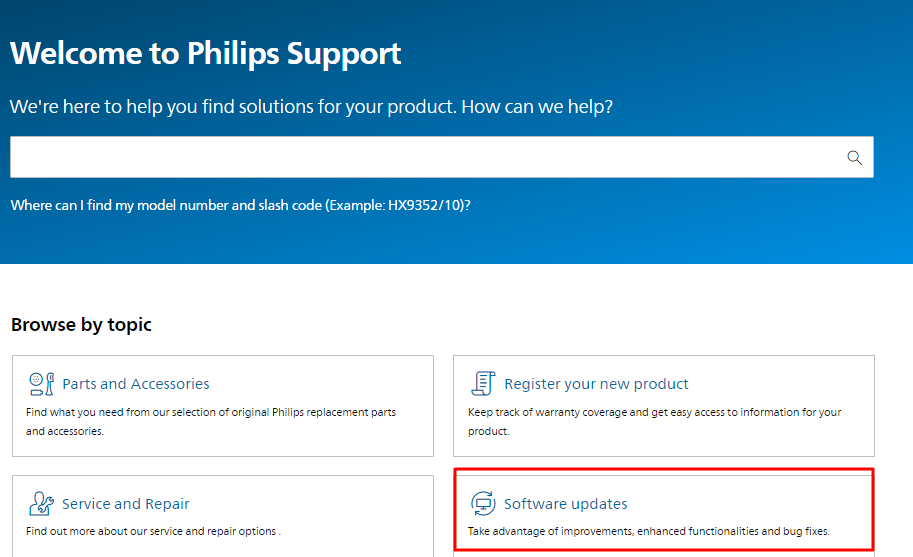
4. Type the Model number of your Philips TV on the box and click the Search icon.
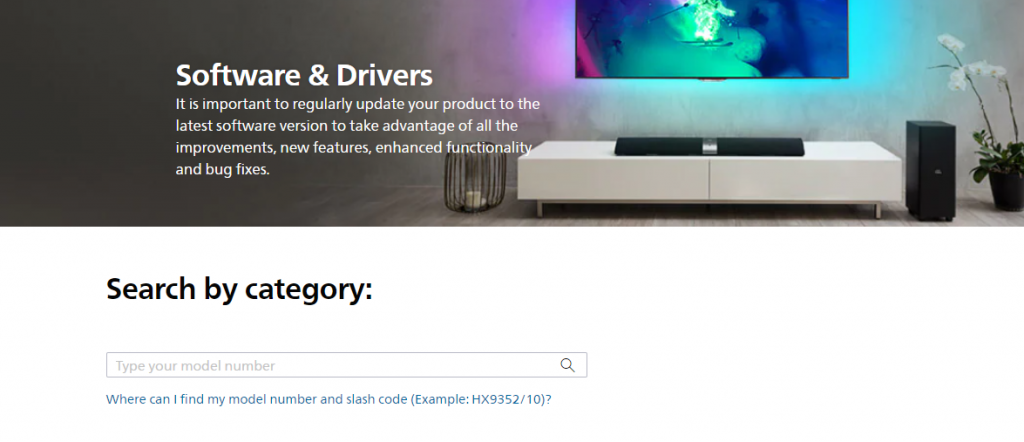
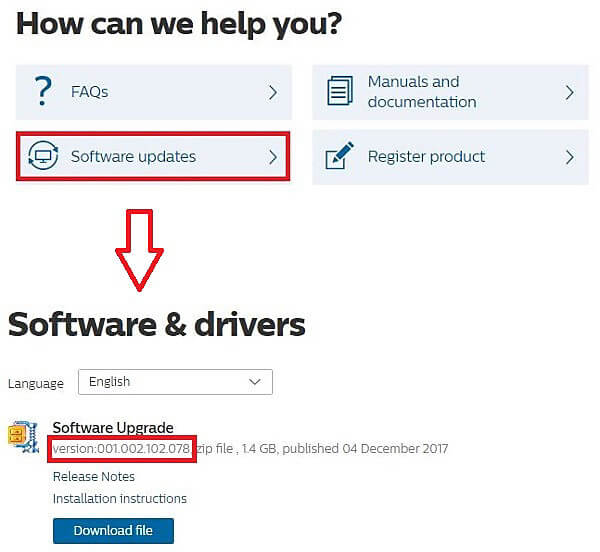
5. Check the version number of Philips TV. If the version number is higher than the version of your Philips TV, click the Download File button.
6. Once downloaded, right-click the Zip file and tap Extract to.
7. Then, select the USB drive.
8. Eject the USB drive from your PC after extracting the file.
9. Turn On your Philips TV and connect the USB drive.
10. Next, follow the steps from 1 to 5 from the above procedure.
11. Select USB to proceed further.
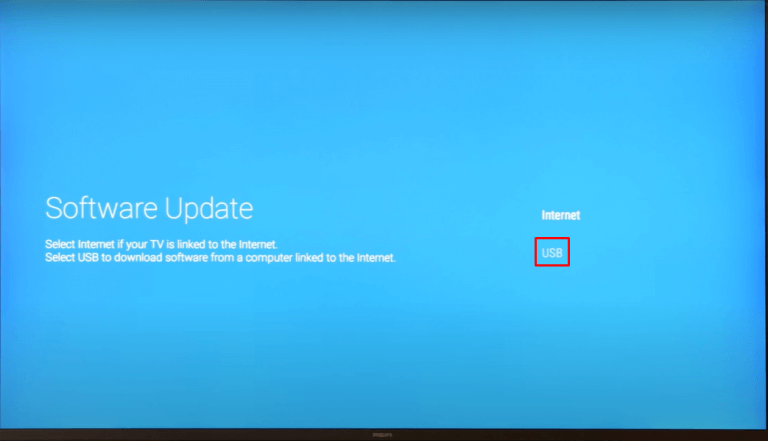
12. Finally, follow the on-screen instructions to update the software.
13. Wait for 5 to 10 minutes for the update process to complete.
Other Smart TV Updation Guides:
- How to Update Vizio TV
- How to Update LG Smart TV
- How to Update Sony Smart TV
- How to Update Samsung Smart TV
Frequently Asked Questions
You can manually update the Philips Smart TV in the Settings section.
The update will take up to 5 to 10 minutes approximately.
To check the current version, go to Menu > Setup > Software > Check Current software
![How to Update Philips TV Software [Easy Guide] How to Update Philips TV Software](https://www.techplip.com/wp-content/uploads/2021/09/How-to-Update-Philips-TV-Software-1024x574.jpg)