Xbox is one of the highly used gaming consoles. Being a gamer, owning this kind of console would be a dream. In this world of infinite wants, everything needs an update. So all the devices, applications keep on updating themselves. The update is mainly to fix the previous bugs and related issues. Otherwise, you will get access to new or improved features. Like other devices, Xbox also releases frequent updates for its users. The update will helps in increasing the general stability and performance. If you want to know how to update Xbox One/Xbox 360 gaming consoles, proceed with the article.
Update Xbox Gaming Consoles
You need to update the software whenever there is an update. The following will indicates that you have to check for an update.
- Missing Avatars
- Dashboard themes won’t appear
- The kinetic sensor doesn’t work

Update Xbox 360 Gaming Consoles
You can update Xbox 360 in any one of the following ways.
- From Xbox Live
- Via USB Drive
Update Xbox 360 from Xbox Live
Step 1: Start by pressing the Xbox guide button on the gaming controller. It will take you to the home screen.

Step 2: On the top, you can find the Settings option. Click on it.
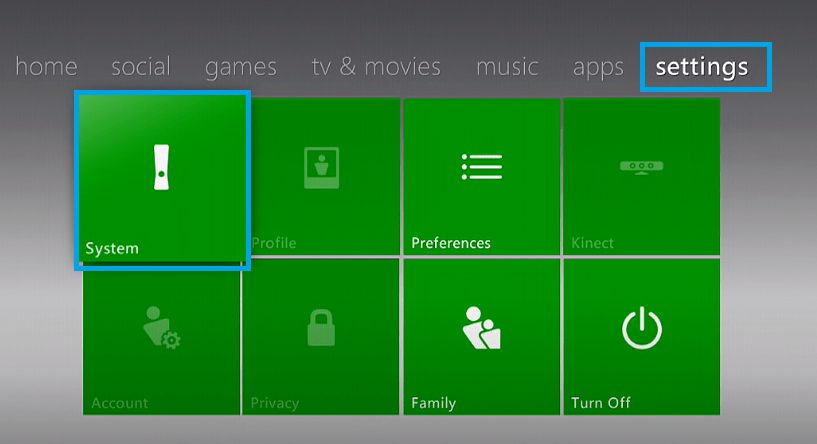
Step 3: Choose System options from the Settings screen.
Step 4: Now, choose Network Settings. And then select your Network connection.
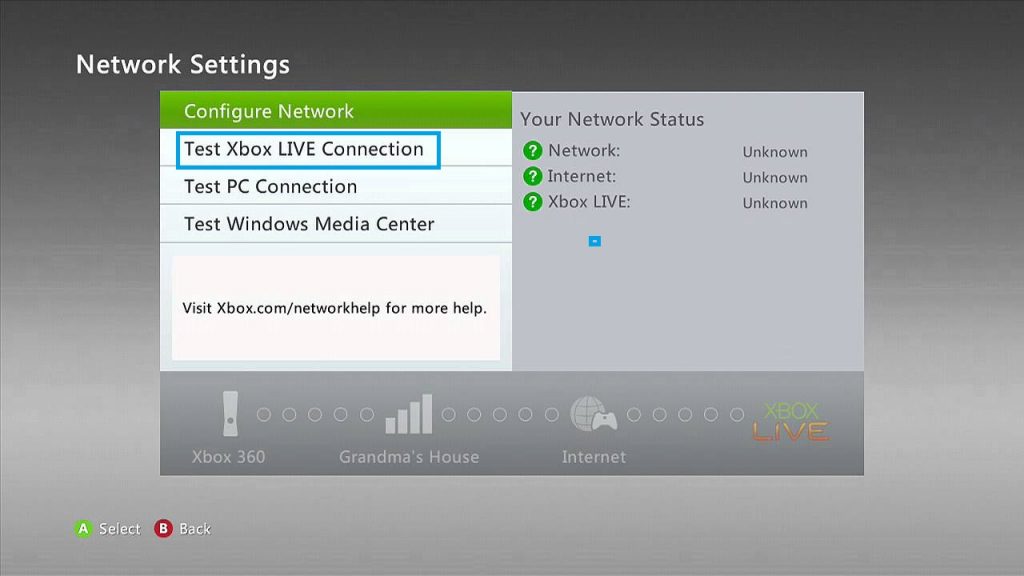
Step 5: Choose Test Xbox Live Connection. It will check whether an update is available or not.
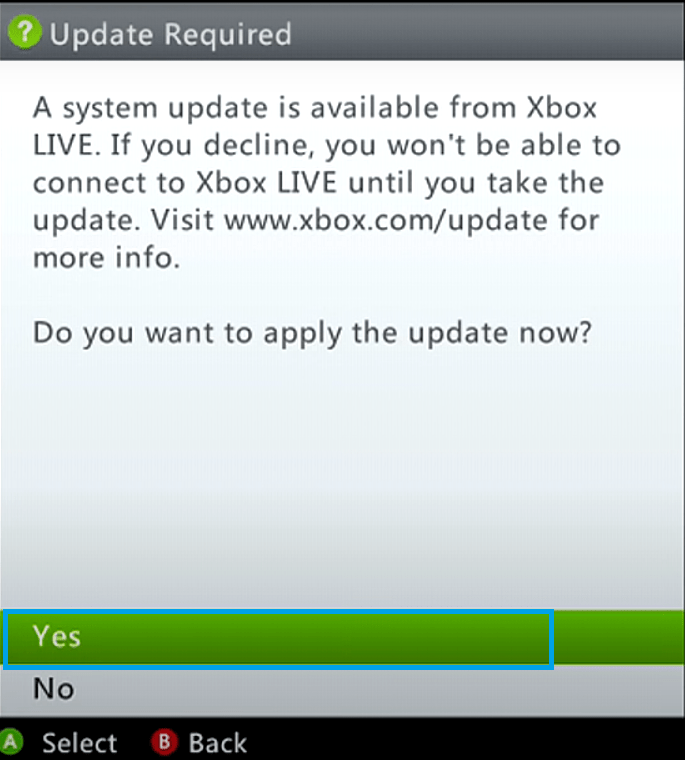
Step 6: If available, it notifies you. Select Yes, and your software will start updating.
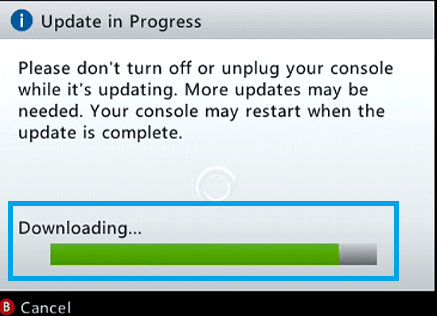
Related: How to Cancel Xbox Live
Update Xbox 360 Via USB Drive
Step 1: On your computer, open any web browser. On the address bar, type as http://xbox.com/system-update-usb, or click the link to download it.
Step 2: It will automatically download your Xbox update latest version.
Step 3: Plugin a USB drive to your computer. Unzip (right-click on the file and choose Extract All) and then copy the downloaded file to the USB drive.
Step 4: Eject the USB drive from the computer to connect it to your Xbox gaming console.
Step 5: Press the Guide button on your gaming controller. Select the Settings from the top.
Step 6: Now, Turn off your console and wait for at least 10-20 seconds.
Step 7: Then push the power button on the console to turn it back on. When prompted, choose Yes for update confirmation.
Step 8: The update will go automatically during the Restart process.
Likewise, you can use a CD. You should burn the update to a CD and use it to update the console via CD drive.
Update Xbox One Gaming Consoles
Like Xbox 360, you can also update Xbox One manually and automatically, either online or offline.
- Online Update
- Automatic
- Manual
- Offline Update
Automatic Update on Xbox One
For this, we have to enable the automatic update option on your Xbox One gaming console.
Step 1: Power on your Xbox One. Press the Xbox button or Guide button on your Game controller.
Step 2: Scroll to the right side and then choose the Settings.
Step 3: Now navigate to the bottom to select “Updates and Downloads.”

Step 4: Now check the box next to “Keep my console up to date.” It will download the update whenever a new version is available for your console while connected online.
You can also check the box near “Keep my games and apps up to date.” It will download the updates for your games and other installed applications whenever available and connect online.
Update Xbox One Manually
Step 1: Press the Xbox button on your gaming controller. On the page that appears, choose Settings from the right-side panel.
Step 2: Scroll down on the Settings page. Choose “Updates and Downloads.”
Step 3: Under the Updates, if “Console Update available” appears, it means there is a new update available.
Step 4: Now select it. It will start the update process. If no update available, you will see “No Console Update available,” and you can ignore it.
Perform an Offline Update [Except Xbox One Original}
Step 1: Download the Offline Software Update file on your PC. You can get the update file from http://www.xbox.com/xboxone/osu1.
Step 2: Plugin a USB drive on your PC. Unzip the downloaded file (right-click >> Extract all).
Step 3: Copy the resulting folder and files to your USB. Eject it from the PC.
Step 4: It is important to bring up the Xbox Startup Troubleshooter to install the updates.
Step 5: Power off your console and unplug it from the power cord. Then wait for 30 to 60 seconds.
Step 6: To get the Startup Troubleshooter, press and hold the Pair and Eject button and then press the Xbox button. On Xbox S All Edition, press and hold the Pair button and then press the Xbox button.
Step 7: Continue holding the buttons until you listen to two power-up tones. Release the button after 2-3 seconds.
Step 8: You will be on the Xbox Startup Troubleshooter. Plug the USB into the console.
Step 9: The Offline System Update option will become active. Choose the Offline System Update by pressing the D-pad (+) and A button on your controller.
Now the console will begin the update process. Once done, your console will Restart.
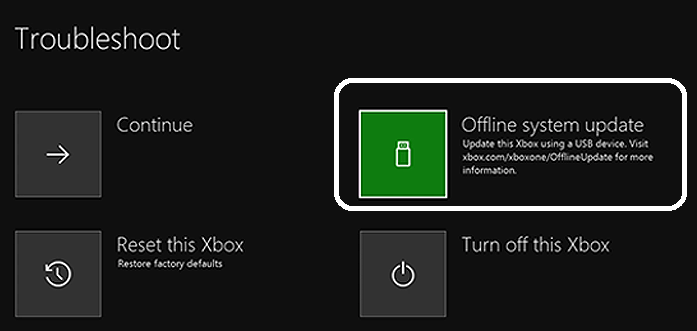
Related: How to Cancel Xbox Game Pass
Perform Offline Update on Xbox One Original
It is no different but still has its own technical aspects. First, you need to check for the OS version and then update. Sometimes you may need to do a double update.
Step 1: Power off the Xbox console. Unplug it from the power source.
Step 2: Press and hold the Pair and Eject button. Then press the Xbox button.
Step 3: Press and hold the Pair and Eject button until you hear two power-up sounds. You will be now on Xbox Startup Troubleshooter.
When you don’t see Xbox Startup Troubleshooter
- Check for the OS version.
- Press the Xbox one button.
- Go to Profile and System >> Settings >> System >> Console Info.
- Check whether your OS is listed here or not. If it is available, you can go to Download OSU 1 and update the console. Or you need to follow the procedures.
| 1. 6.2.11791.0 (xbl_rel_1411.14114-2300) fre 2. 6.2.12521.0 (xbl_rel_1503.150305-1449) fre 3. 6.2.12998.0 (xbl_rel_1506.150601-2200) fre 4. 6.2.13326.0 (xbl_rel_1508.150810-2029) fre 5. 6.2.13332.0 (xbl_rel_1508.150903-2141) fre 6. 10.0.10586.1006 (th2_xbox_rel_1510.151107-2322) fre 7. 10.0.10586.1016 (th2_xbox_rel_1510.151118-2147) fre 8. 10.0.10586.1024 (th2_xbox_rel_1510.151203-1909) fre 9. 10.0.10586.1026 (th2_xbox_rel_1510.151217-1035) fre 10. 10.0.10586.1100 (th2_xbox_rel_1602.160210-2122) fre 11. 10.0.10586.1194 (th2_xbox_rel_1603.160317-1900) fre |
- Download Offline Update OSU 2 or OSU 3
- Plug your USB drive into your computer.
- For builds 6.2.9781.0, choose the Offline System Update 3 (http://www.xbox.com/xboxone/osu3). For others, choose Offline System Update 2 (http://www.xbox.com/xboxone/osu2). Click on the respective links to download the files.
- Unzip and copy it to the USB drive.
- Update your console
- Open the Xbox Startup Troubleshooter in the earlier mentioned way. (Step 1 to 3). Choose Offline System Update.
- Once the console restarts, the update will be done.
After completing the above steps proceed to the following. The following steps apply When you see Xbox Startup Troubleshooter also.
When you See Xbox Startup Troubleshooter
- Download OSU 1
- Download the Offline System Update 1 on your computer.
- Unzip and copy it to your USB drive.
- Update your Console
- Open the Xbox Startup Troubleshooter in the earlier mentioned way. (Step 1 to 3). Choose Offline System Update.
- Once the console restarts, the update will be done.
Troubleshoot Update Issues
- Restart the console – Press and hold the Xbox button. From the pop-up options, choose Restart Console. You can choose Restart Now if the screen shows the “Something Went Wrong” message.
- Turn it Off – Turn off your console and unplug it from the power source. Wait for 30 – 60 seconds and power it back on.
- Check your Network connection while updating online. Or go for an offline update.
- Free up some space on your console by deleting apps or clearing caches etc.
- Factory Reset – If nothing above works, go for a factory reset. But this will delete all your data and info on the console.
- If nothing helps, try contacting the Microsoft helpline for assistance.
So I guess we have covered the most stuff about updating the Xbox consoles. Share your Xbox updating experience in the comment section below.
![How to Update Xbox One & Xbox 360 [All Possible Ways] Update Xbox One and 360](https://www.techplip.com/wp-content/uploads/2021/01/Update-Xbox-One-and-360-1024x443.jpg)