Are you experiencing your Xbox one sync button not working issue? If so, keep reading this article as we have shared all the possible methods to sort out this issue. Most Xbox users face this issue due to some minor issues. We could solve this issue by following some simple steps correctly. You will learn the complete solution to fix this issue, and these methods are also applicable for all types of Xbox gaming consoles that you have. Without any further delay, let’s check all possible solutions to fix Xbox one sync button issue.
How to Fix Xbox One Sync Button Not Working Issue
You can try out the below fixes one by one to fix the sync button not working issue on your Xbox One.
- Examine Xbox One Controller
- Test the battery of your Xbox One Controller
- Re-sync Xbox One Controller
- Rebooting your Console
- Update your Controller
- Pair your Console with a Micro USB Cable
- Manually Hard Reset your Xbox One Controller
Examine Xbox One Controller
1. First, check the status of your controller. Then, press the sync button located on the top of the controller (i.e., near the charging port).

2. If it responds to your command, Xbox flashes solid white light.
3. If not, restart the console and then check whether it is responding to your commands or not.
4. Check the battery status and replace a new one.
[Note: Don’t reuse the battery that you are using in another device]
Test Battery of your Controller

1. Check your controller is with the range.
2. Ensure nothing interfere with your Controller signal.
3. Place your Console nearer to your Controller and try to resync again.
4. If solid white light flashes, then you can confirm that your Controller and Console have synced. Or else, you have to replace the battery and try again.
Re-Sync Xbox One Controller
1. Connect your Xbox Controller & Console using the USB cable.
2. Long press the Xbox controller button to sync them.
3. Release the button once you see a solid white lite flash on both Xbox Console and Xbox controller.

4. Once the problem is fixed, you can unplug the cable.
Related: How to Reset Password on Xbox One & 360 Consoles
Rebooting your Console
Rebooting your console will resolve some corruption issues and controller connections.
1. To reboot your console, long press the Xbox button on the console for about 10 seconds until it completely shuts down.
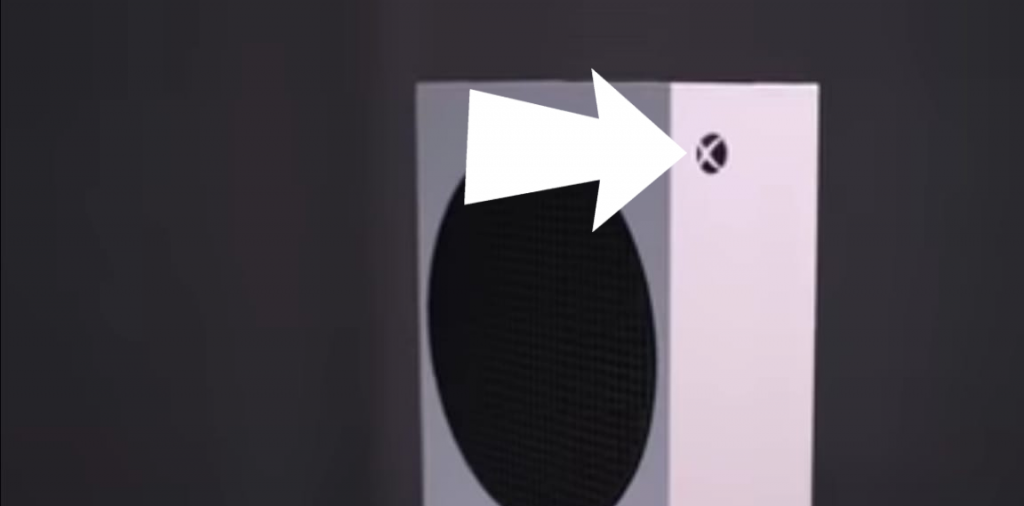
2. Then, again long-press the Xbox button until it turns on.
Update your Xbox One Controller
1. Connect your Xbox One Controller using the USB cable.
2. Press the Menu button.
3. Go to Settings.
4. Select Devices & Streaming on the menu.
5. And then over to Accessories.
6. Click the three dots below Configure button.
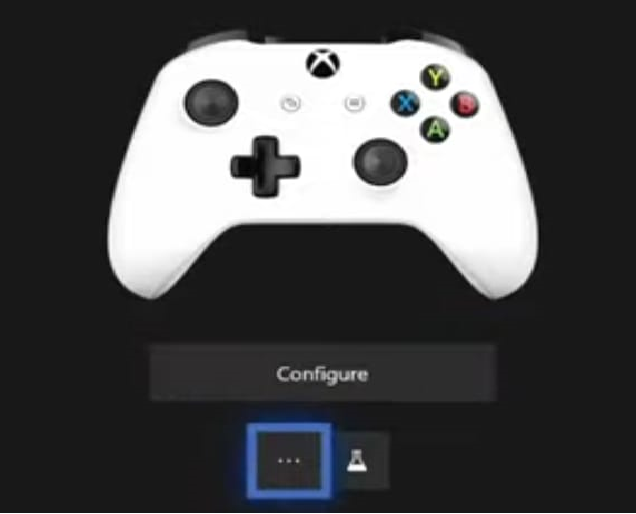
7. Select the Firmware version on the next screen.
8. Now, hit the Update button.

Pair your Console with a Micro USB Cable

1. Connect your Controller with your Console using a micro USB cable.
2. Once the Console is connected, it will display a message like ‘Successfully connected to the controller.’
3. Once the resync is done, you can unplug the micro USB cable.
Related: How to Connect Xbox One Controller to PC [3 Easy Ways]
Manually Hard Reset your Xbox One Console
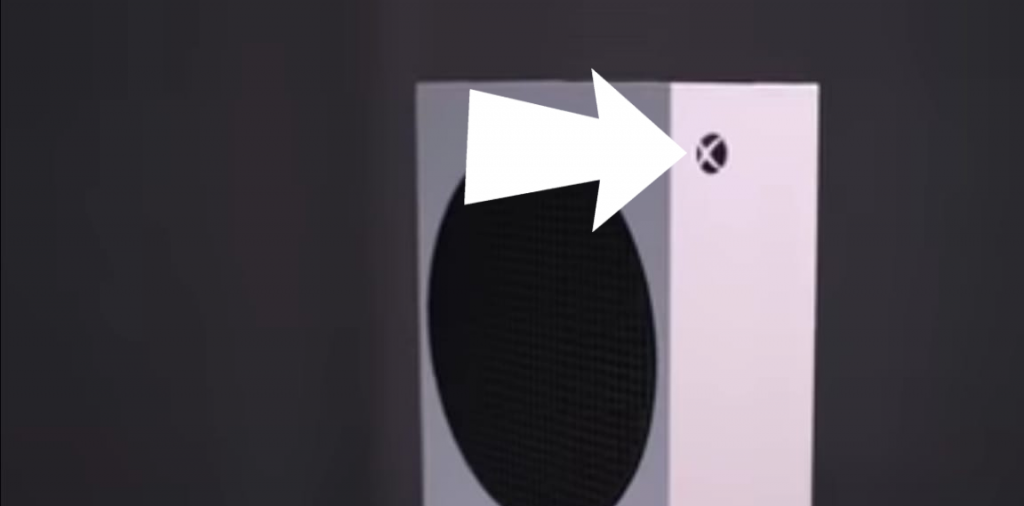
1. Press the Power button of the Console for about 10 seconds or until it shuts off.
2. Confirm the Console is completely off and wait for 10 seconds.
3. Then again, turn on the Console.
4. Once the Console turn-on, try to sync the Controller again.
Conclusion
We are concluding this article here. These are all the safe and secure solutions to fix if your Xbox One Sync button is not working. Here, we would like to mention again that these methods will be suitable for any console device you have. You can try these methods on any of your console devices. Besides, make sure you are not hindering any internal device settings. In case the issue has not been resolved yet, contact Microsoft support.
![Xbox One Sync Button Not Working [Best Way to Fix the Issue] Fix Xbox button Sync Problems](https://www.techplip.com/wp-content/uploads/2021/11/Fix-Xbox-button-Sync-Problems.png)