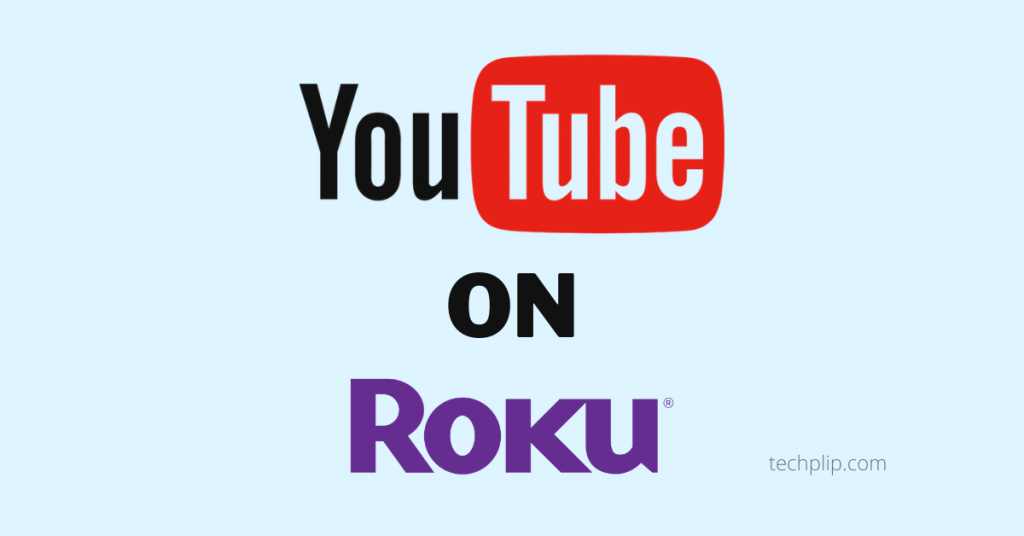YouTube is a video streaming platform to watch videos, stream games and live and many more. It’s been used by billions of active users all around the world. You can also upload your own videos and get paid based upon the views. YouTube is available for all the devices that connect to the internet. If you are a Roku user, you can easily install YouTube on your device.
YouTube Premium Benefits
YouTube is free to stream. But if you are using the free version, you will get ads in between videos. If you don’t want to see ads, then you can go for a premium subscription.
- Ads-free video streaming experience
- Download any videos to your phone storage to watch offline
- YouTube Premium allows you to play videos in the background.
- You can access YouTube music with an ad-free service.
- It allows you to access YouTube Original content.
How to Install YouTube on Roku?
[1] Press the Home button on your Roku remote to go to the homepage.
[2] Click on the search from the menu.
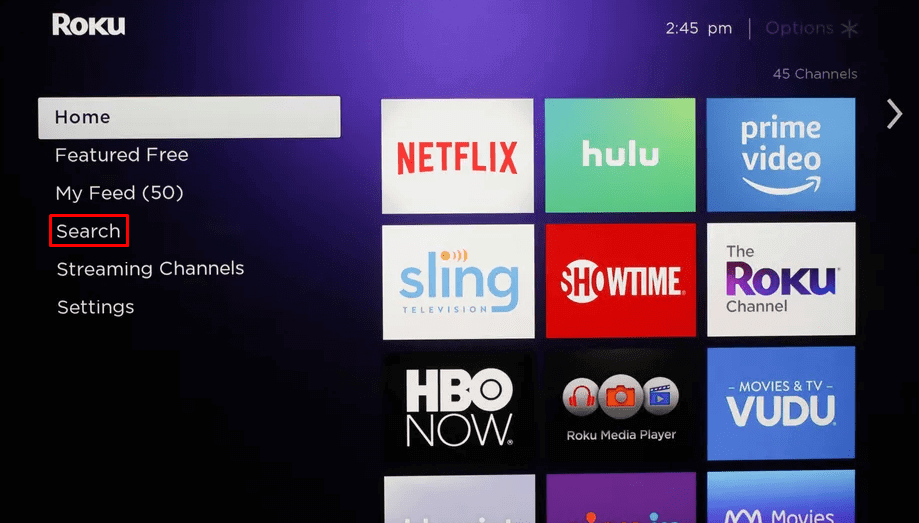
[3] Now search for YouTube using the on-screen keyboard.
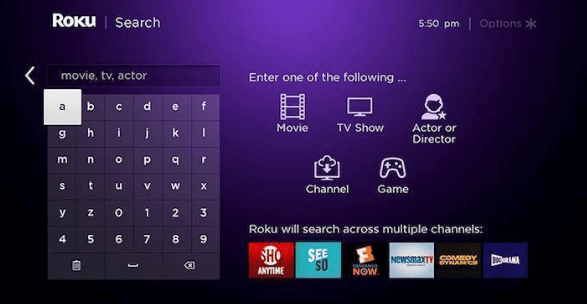
[4] You will land on the Roku Channel store.
[5] Click on Add Channel to add the channel to your channel list.
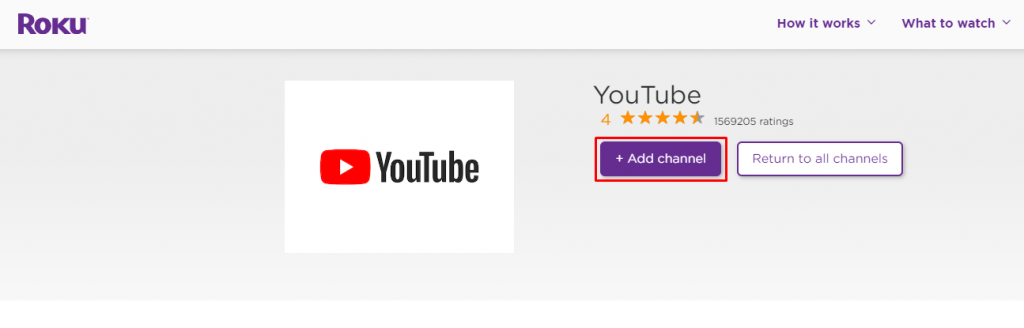
[6] Once the download is over, you will get a confirmation pop-up.
[7] Now Open YouTube from My Channels and start watching.
Related: Spotify on Roku
How to Link YouTube on Roku with your Account?
[1] Open YouTube App in your Roku from My Channels.
[2] Click on Settings icon from the left panel.
[3] Now select Link with WiFi .
[4] Also, Open YouTube app in your smartphone.
[5] Click on the account icon on the top right corner of the app

[6] Under Account click on Settings.
[7] Tap on Watch on TV and make sure both your Roku and mobile connected to the same WiFi Network.

[8] Now you can see your TV in the list of available devices.

[9] Select your Roku device from the list to link your device.
Alternatively,
[1] Open YouTube App in your Roku from My Channels.
[2] Click on Settings icon from the left panel.
[3] Now select Link with code.
[4] Open Youtube app in your smartphone.
[5] Click the Account icon from the top right corner of the screen
[6] Select settings under account.
[7] Tap on watch on TV
[8] Now tap on Enter TV Code under Link with TV code.
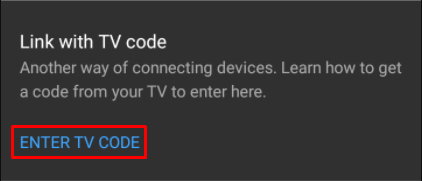
[9] Enter the 4 digit TV code that appears on your TV and click on Link

[10] Now your YouTube is linked with YouTube mobile app.
With the above method, you can install and link YouTube on your Roku-connected TV. With YouTube, you can stream hours of content from various content creators. You can subscribe to your favorite channels to watch their videos as well.