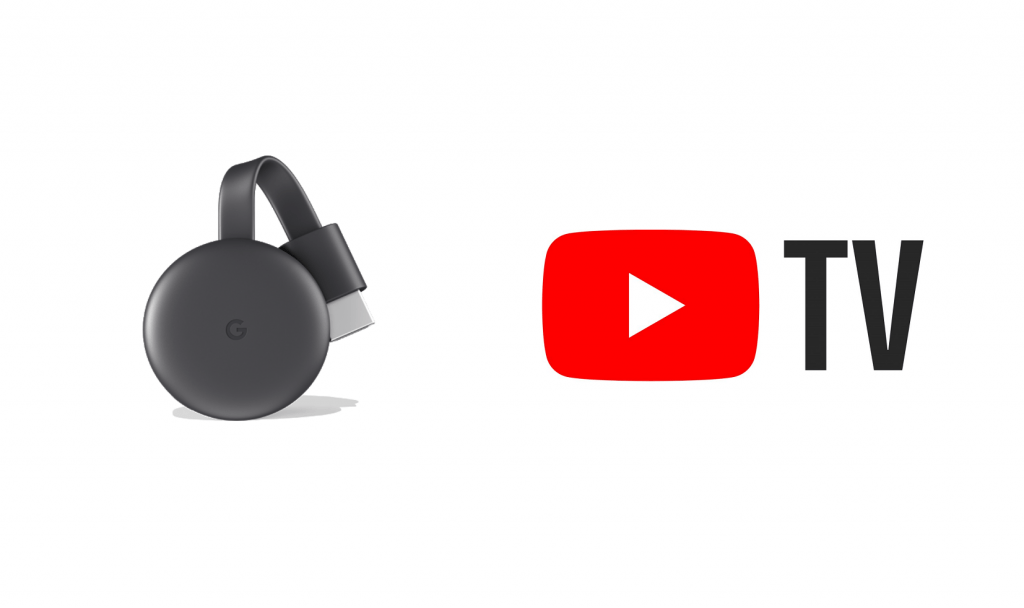Chromecast, developed by Google, is the best casting device. With the Chromecast, you can cast or mirror media files from a smartphone or PC to any TV with a compatible HDMI port. After seeing the success of Chromecast, a lot of smartphone streaming apps integrated the built-in Cast icon for Chromecast support. As YouTube TV is also owned by Google, you can cast YouTube TV to Chromecast with ease.
YouTube TV app is available for both Android and iOS smartphones. You can also access YouTube TV from its website just like YouTube. Before getting into casting steps, make sure that you are having an active YouTube TV subscription and the Chromecast is connected to your TV.
Cast YouTube TV to Chromecast Using Smartphones
(1) Connect your smartphone to the same WiFi network as your Chromecast.
(2) Open the YouTube TV app on your smartphone. If you don’t have the install the app from the Play Store or the App Store.
(3) Sign in with your subscribed account.
(4) Tap on the Cast icon.
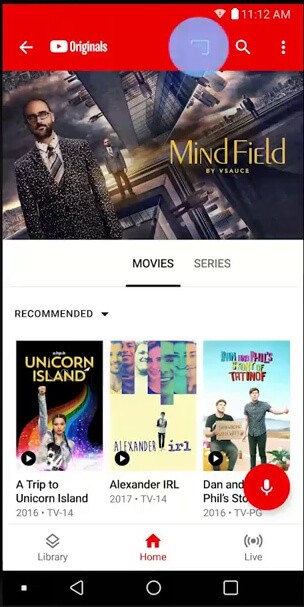
(5) It will display your Chromecast device. Tap on it.
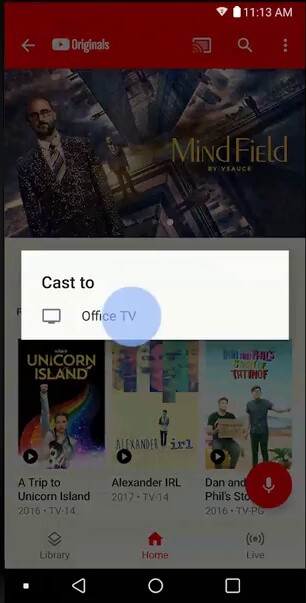
(6) Now, choose any video on the app. It will appear on your Chromecast connected TV.
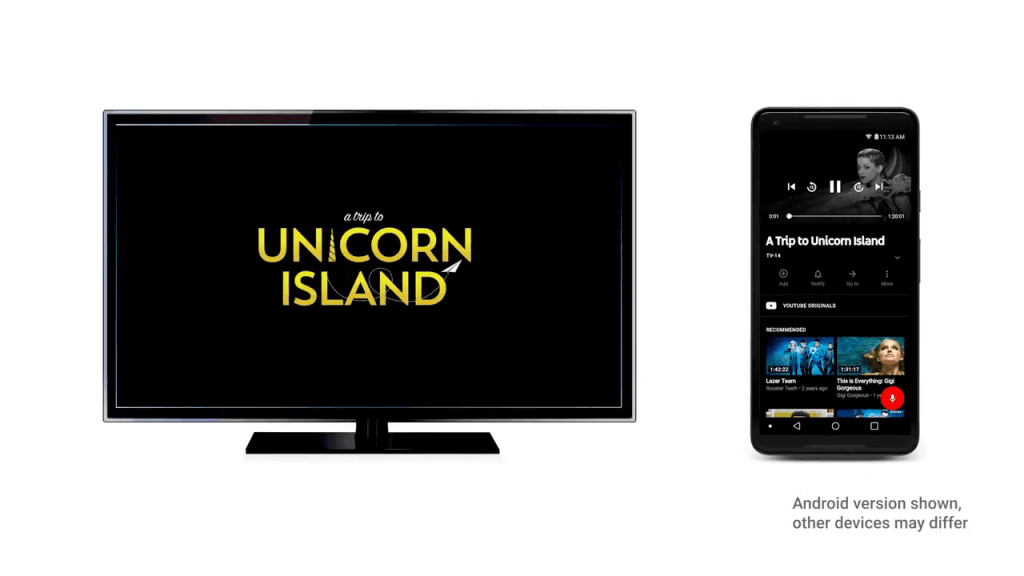
(7) If you want to stop the casting, click the Cast icon and tap on Stop Casting.
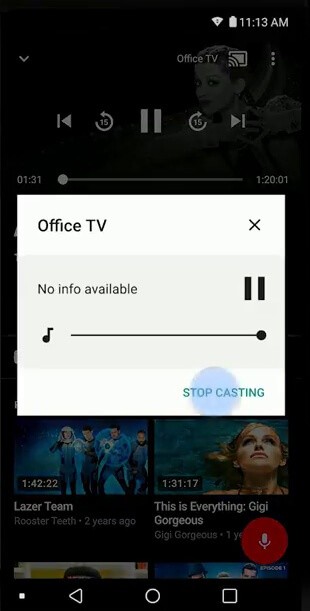
Cast YouTube TV to Chromecast From PC
For this method, you need to have the latest version of the Chrome browser on your PC.
(1) Connect your PC to the same WiFi network as your Chromecast.
(2) Go to the YouTube TV website and sign in with your subscribed account.
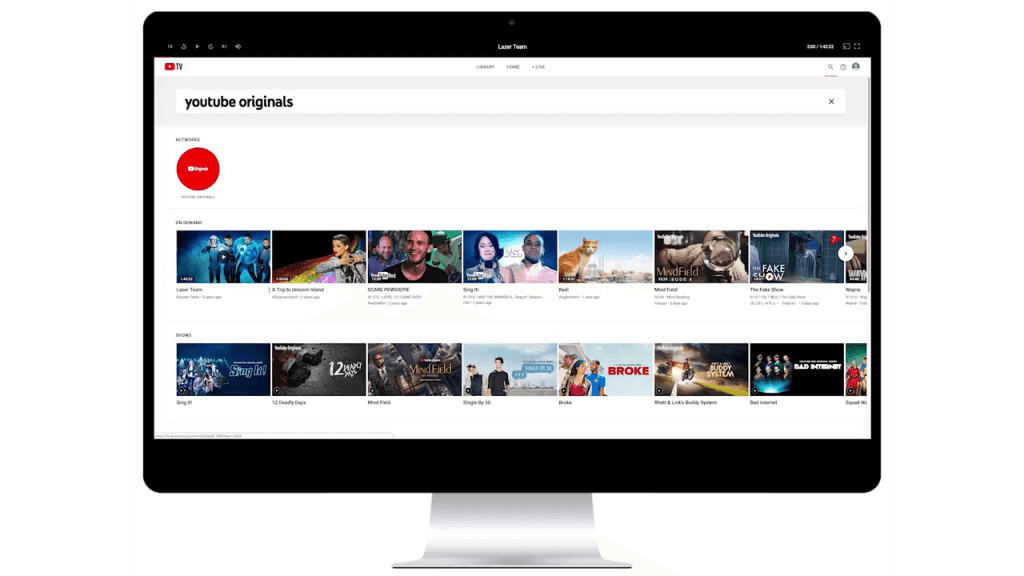
(3) Play any video from the website.
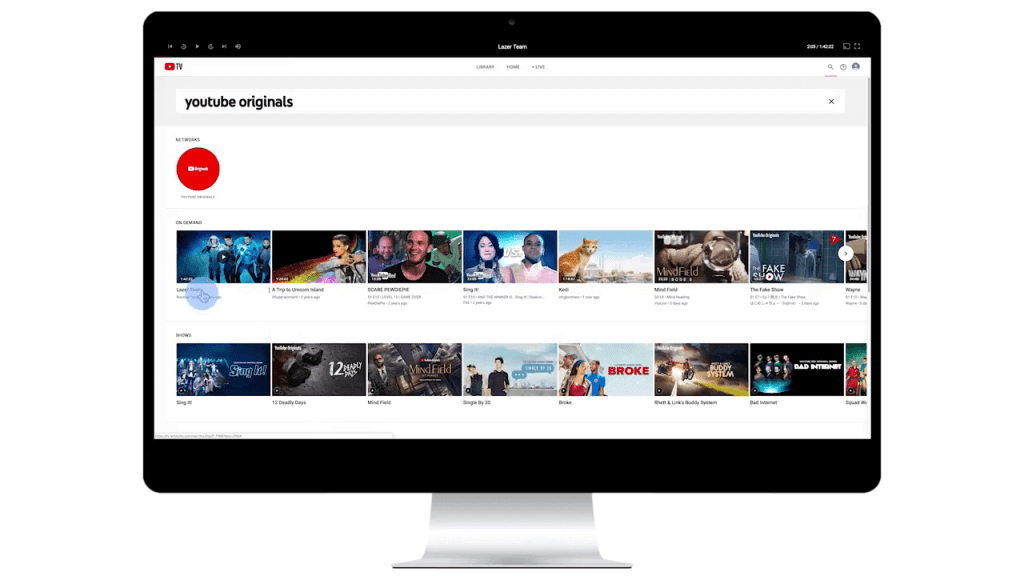
(4) While the video is streaming, click the Cast icon on the video screen.

(5) Choose your Chromecast device.
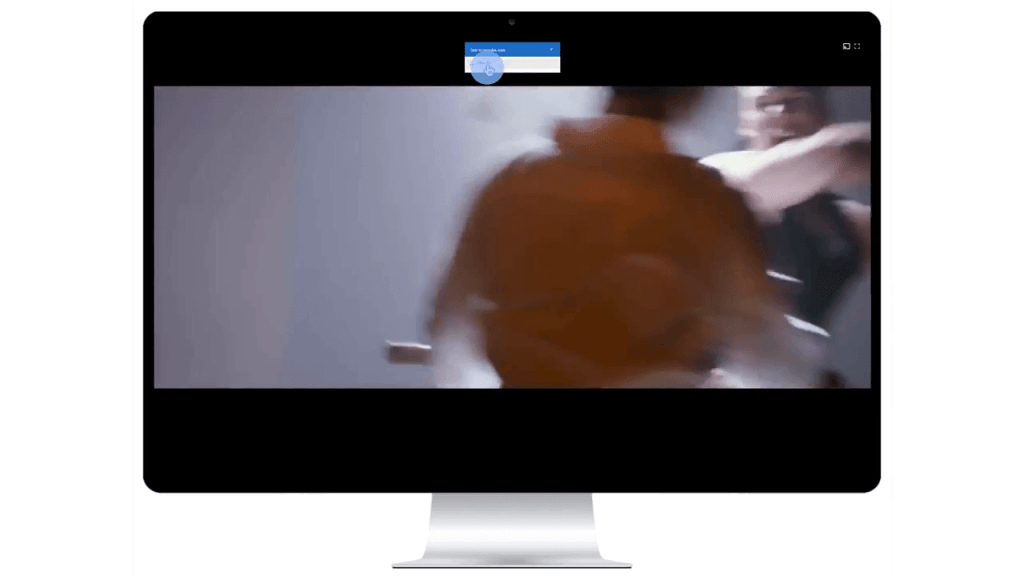
(6) The video will appear on your TV through Chromecast.
Common Casting Issues
If you face any issues with the casting, follow the below solutions.
- Close the YouTube TV app and reopen it.
- Make sure that the YouTube TV or the Chrome browser is in the latest version.
- Check your internet connection.
- Restart your Chromecast and try again.
- Restart your WiFi router and try again.
Cast the YouTube TV app or website to your Chromecast connected TV by using the built-in Cast icon. If you have any problems with the casting, try the fixes and try again.