Summary
- Install YouTube TV: Open App Store → Tap Search bar → Type YouTube TV → Click the app → Select Get → Open → Log in → Play a video.
- AirPlay YouTube TV: Open YouTube TV → Sign in → Play any video → Click the AirPlay icon → Tap your Apple TV.
In the digital world, everyone prefers cable-free streaming platforms. It is not only cost-efficient but delivers the best quality content. In that lineup, Google launched YouTube TV, a live TV streaming service for the US people. With this app, you can get over 100 live TV channels with unlimited DVR storage. In addition, you can also find popular movies and TV shows on YouTube TV. Apple TV 4th and above generation users can directly install the YouTube TV app on tvOS. If you are using Apple TV 3rd Gen or earlier models, you can only AirPlay the YouTube TV content and cannot install the app due to the unavailability of the App Store.
Note: YouTube is available only in the US. If you reside outside the US, you must install and set up a VPN on Apple TV to bypass the geo-restrictions.
YouTube TV: Subscription Plan 💵
YouTube provides two types of subscription plans. You can also cancel the YouTube TV subscription anytime.
- Base Plan – $64.99 per month.
- Spanish Plan – $34.99 per month.
How to Install YouTube TV on Apple TV
(1) Turn On your Apple TV and open the App Store.
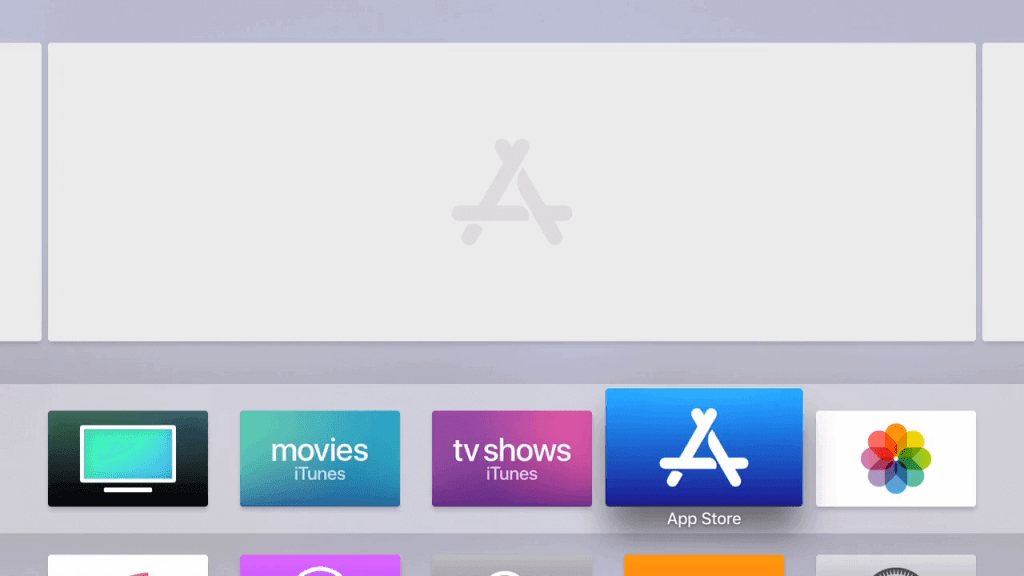
(2) Tap the Search tab exhibited at the top.
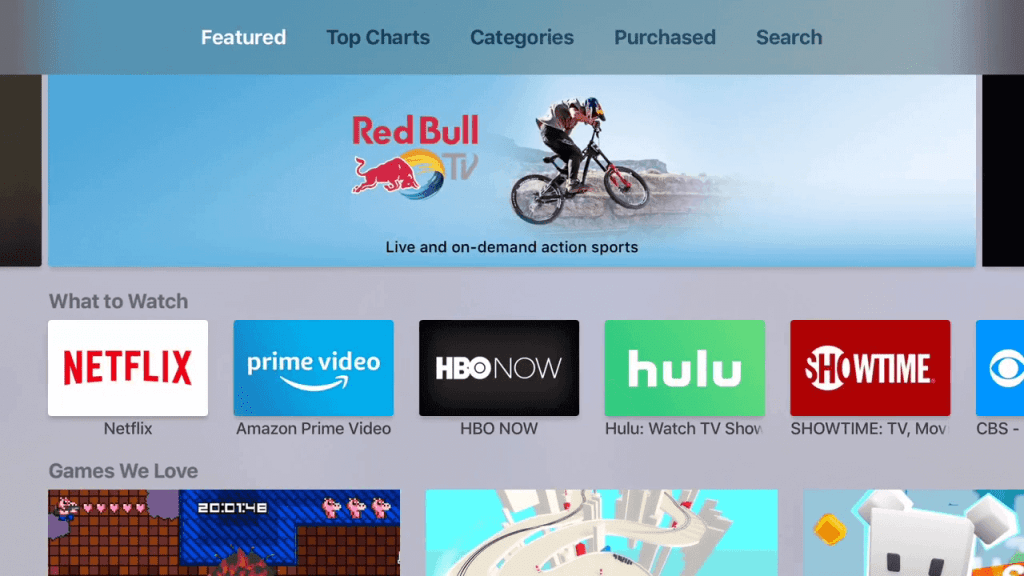
(3) Use the on-screen keyboard to type YouTube TV in the search box.
(4) Select the YouTube TV app from the suggestions and click the Get button to install the app on Apple TV.
How to Activate YouTube TV on Apple TV
(1) Open the YouTube TV app on tvOS.
(2) Note down the activation code displayed on the screen.
(3) Open a browser on your smartphone or PC and go to the YouTube Activation website (tv.youtube.com/start).
(4) Enter the activation code of YouTube TV on the specified area and click the Next button.

(5) Then, Sign in to your YouTube TV account.
(6) When it is done, you will get Success! Device connected screen.

(7) Now, enjoy streaming your favorite YouTube TV content on tvOS.
How to Watch YouTube TV on Apple TV
(1) Once activated, refresh the app on Apple TV to display the contents.
(2) You will find three primary tabs on the home screen – Library, Home, and Live.
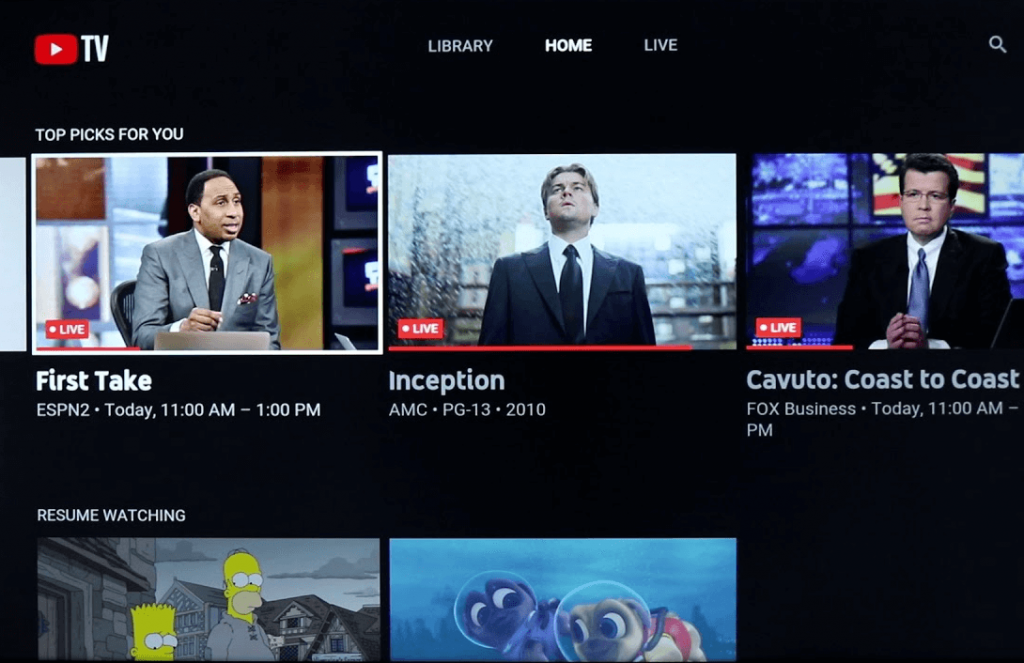
(3) To stream Live TV channels, navigate to the Live TV tab.
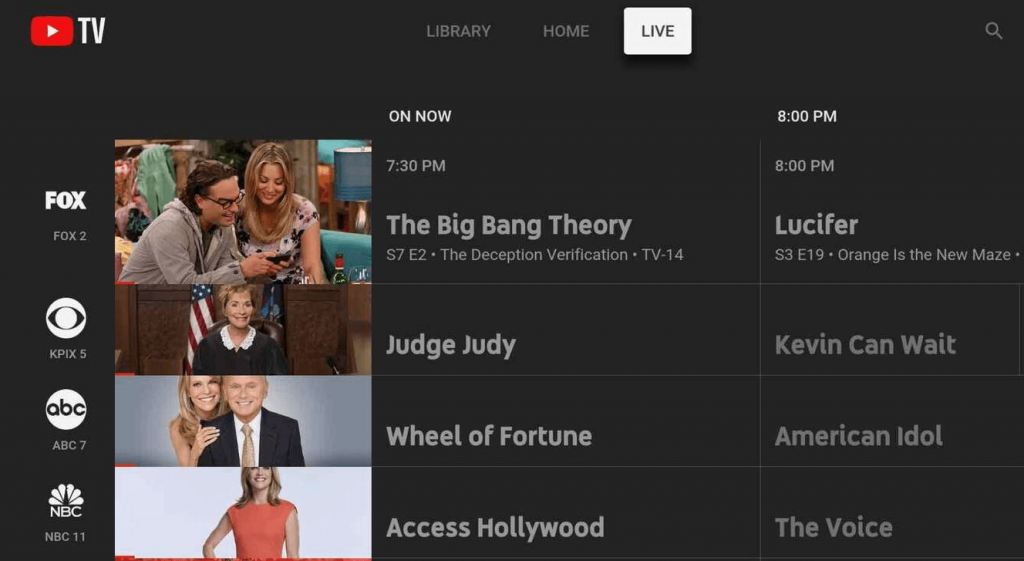
(4) To record the shows, play any live video and click the Plus icon on the playback screen. Then, select the option This event only to record it.
(4) To search for particular content, hit the Search icon and type the content name to find it quickly.
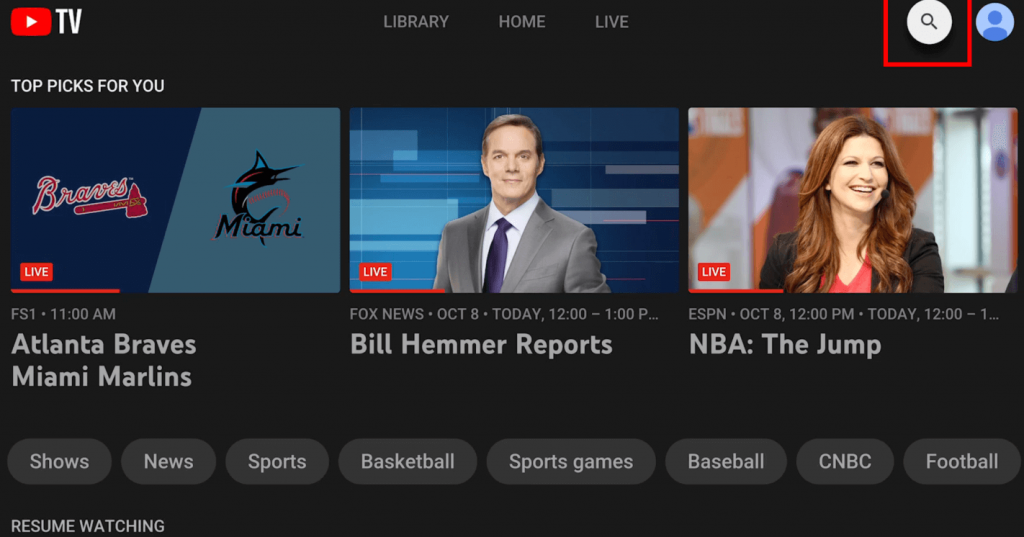
(5) To add a video to Library, tap the video and tap the option Add to Library. Once added, the option will be changed to Added to Library. You can access all the added videos by selecting the Library tab.
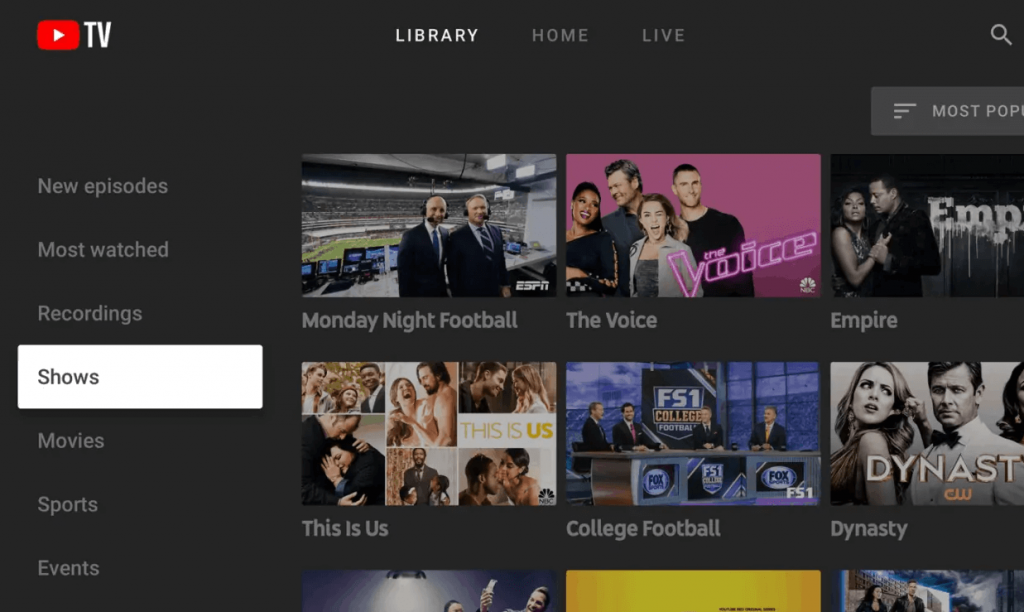
How to AirPlay YouTube TV on Apple TV
(1) Install the YouTube TV app from the App Store on your iPhone or iPad.
(2) Connect the iOS device and your Apple TV to the same WiFi network.
(3) Launch the YouTube TV app and log in to your account.
(4) Once signed in, play any video on the YouTube TV app and hit the AirPlay icon on the playback screen.

(5) A list of devices will appear, choose your Apple TV.
(6) The video playing on your iOS device will appear on your Apple TV.
Frequently Asked Questions
Yes. You can install the YouTube TV app from the App Store on AppleTV 4K.
To resolve the YouTube TV not working problem, refer to the steps listed below.
★ Update the YouTube TV app on tvOS.
☆ Restart your Apple TV.
★ Uninstall and reinstall the YouTube TV app.
☆ Update tvOS to the latest version.
By subscribing to YouTube TV free trial, you can access the YouTube TV content free for 14 days.
![How to Get YouTube TV on Apple TV [2 Ways] YouTube TV on Apple TV](https://www.techplip.com/wp-content/uploads/2020/12/YouTube-TV-on-Apple-TV.jpg)