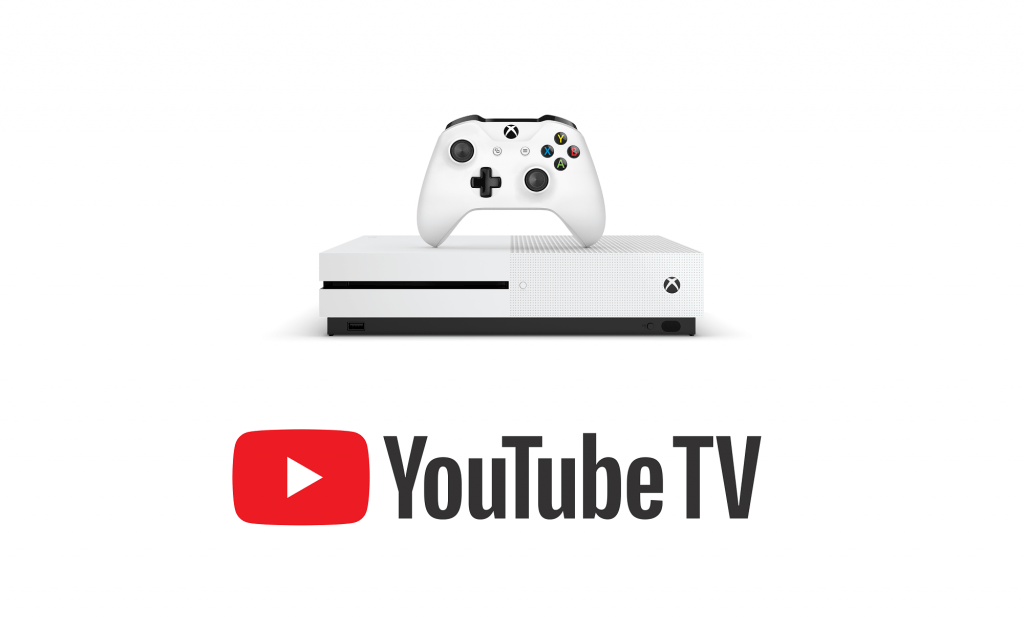Besides being a gaming console, Xbox One can be used to watch videos. With its 4K and HDR support, the most popular streaming services have been made compatible. Among the line ups, you will find YouTube TV on Xbox One. Even without the cable box, you shall stream live TV from major broadcast and cable networks. There are more than 85 channels YouTube TV supports, and you can stream them without hidden fees. The channel categories include sports, kids, news, entertainment, lifestyle, etc.
YouTube TV Subscription
Those news users can try YouTube TV for free as a trial. After the trial, users need to pay $64.99/month for one membership with accounts. This includes free unlimited cloud DVR storage and the contents will be available for up to 9 months. There is no commitment or contract and thus you can cancel your subscription at any time.
How to Install YouTube TV on Xbox One?
The steps given below will guide you with installing and watching YouTube TV on the Xbox gaming console.
Note: The steps given below will work on Xbox One, Xbox One S, and Xbox One X gaming console.
1. From the home screen of your Xbox console, scroll to select Browse Apps tile.
- Otherwise, press the RB button to open Xbox One dashboard and select Apps.

2. Go to the top right portion of the screen and select the Search (magnifier) icon.
3. Input the name as YouTube TV and select the same when you get a suggestions list.
4. On the Store page, select the Install button by pressing A on the controller to start downloading YouTube TV on Xbox One console.
- In addition, this screen will show you the description, screenshots, reviews, etc.
5. After the download, press and hold the Xbox button to launch the app.
Related: Chromecast YouTube TV
How to use YouTube TV on Xbox One?
With the download and installation, you shall start streaming YouTube TV on Xbox One with the steps given below.
Important: You need to sign up for YouTube TV using a PC or phone before following the steps given below. Because you cannot sign up from the Xbox console.
1. Press the Xbox button to open the Guide and now place the cursor on the leftmost icon.
2. When you see My Games and Apps, select it and then choose the Apps category.
3. Highlight YouTube TV and press A button on controller to launch it.
4. Provide your login details to sign into YouTube TV account and start streaming it on your Xbox one console.

Related: YouTube on Firestick
Here comes the end of the article. Hope you find the information useful. Drop a comment for any clarifications.