Chromebook has become one of the most used computers along with Windows and Mac. It runs based on the unique Chrome OS. Typically using Chromebook is considered safe as it has got multi-layered security features. But those features wouldn’t be enough to protect your Chromebook from hackers, online attackers, cybercriminals, etc. So we must consider adding a layer of protection such as Antivirus. Avast is one of the best antivirus software to use on any device, including Chromebook. It benefits users in all possible ways. Now let us look into how to install and use Avast on Chromebook.
Avast for Chromebook
There is more than one way exists to install Avast on Chromebook. You can download the Avast App from the Play Store. Additionally, you can access it as an extension from the Google Chrome Store.
Avast App from the Play Store
You can install Avast from Play Store if you own the latest version or a recently updated Chromebook.
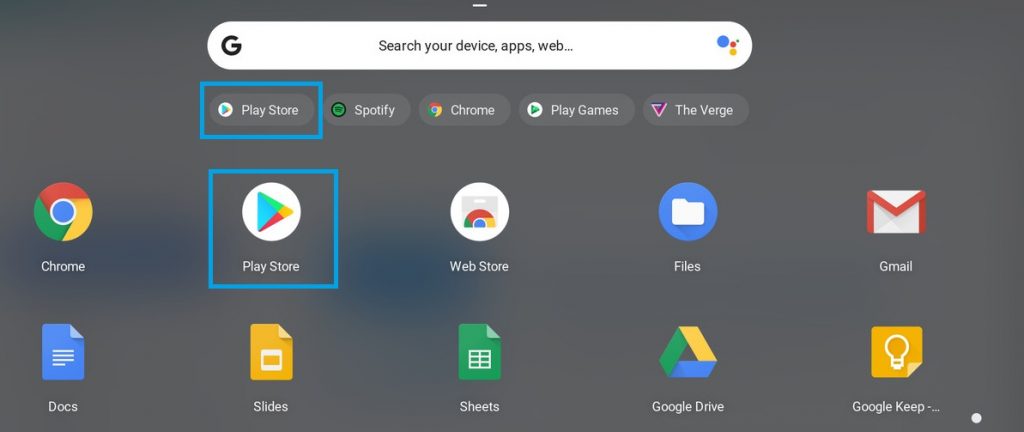
Step 1: From the Chromebook Launcher, select the Google Play Store and open it.

Step 2: Hover to the Search field. Type Avast and click search.
Step 3: Choose the Avast Antivirus from the app suggestions on Play Store.

Step 4: On the app installation screen, click on the Install tab. With this, the Avast app will be downloaded and installed on your Chromebook.
Step 5: Open the Avast app and sign in to your account.
Add Avast as Chromebook Extension
If you cannot find the Play Store on your Chromebook, you have to add the Avast as an extension from the Google Chrome Store. Follow the steps below to add the Chrome Extensions.
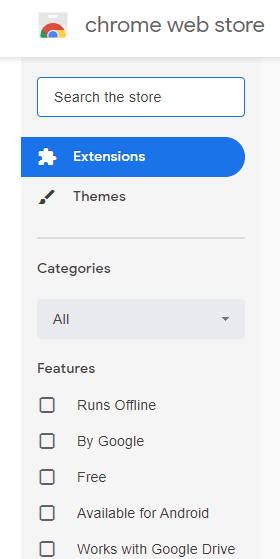
Step 1: Launch the Chrome Store on your Chromebook with the launcher.

Step 2: Choose the Apps and Extensions on the left side panel. Type as Avast in the Search field.
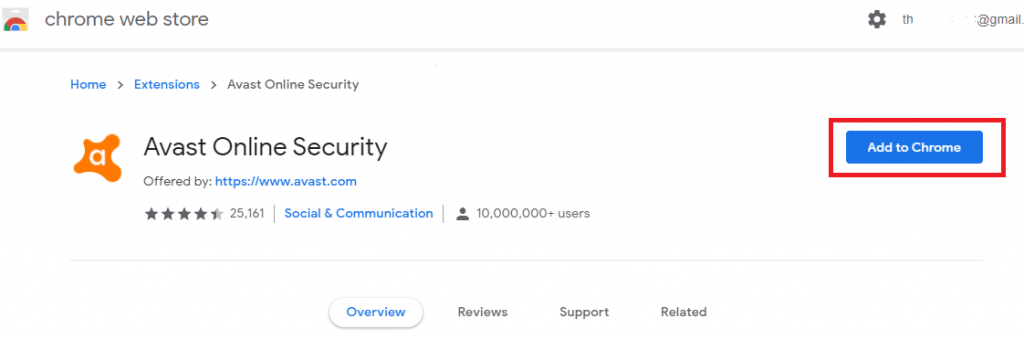
Step 3: Choose the Avast Online Security from the search results.
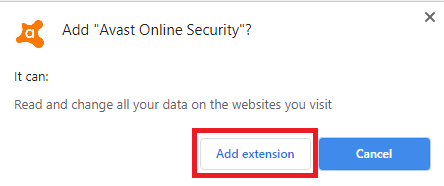
Step 4: On the installation screen, click on Add to Chrome blue tab. On the pop-up, click on the Add Extension.
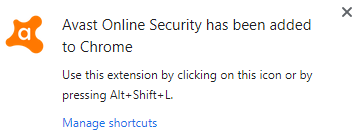
The extension gets added, and you would receive a pop-notification stating that the extension is added.
FAQ
1. Do you need an Antivirus for the Chromebook?
Chromebook is itself has got multi-layered protection features. But those layers cannot prevent hackers and unwanted ads. So to ensure the fullest safety and to stay private, you might need an antivirus.
2. Is Avast a good Antivirus?
Yes, of course. It offers various features that you would want in every antivirus software.
- Threatening alarms
- Safe search results
- Warns phishing scams and attacks
- Track and block the trackers
3. What are the other Antiviruses that are Chromebook compatible?
The various other antivirus software or extensions compatible with the Chromebook are listed. For extended information about all of them, you shall check out the article on best Antivirus for Chromebook.
| Applications 1. Malwarebytes 2. Norton 3. Kaspersky 4. TOTAL AV 5. Avira 6. PCProtect 7. Bitdefender 8. ESET Antivirus. 9. McAfee 10. BullGuard 11. Intego 12. MacKeeper 13. ZoneAlarm by the checkpoint | Extensions 1. HTTPS Everywhere 2. Privacy Badger 3. Web of Trust (WoT) 4. Ghostery 5. One-Click Cleaner 6. Online Antivirus Scan 7. Antivirus Security Scan 8. RAM Antivirus |
Hope you got what you are looking for. Let us know your opinion in the comment section.
