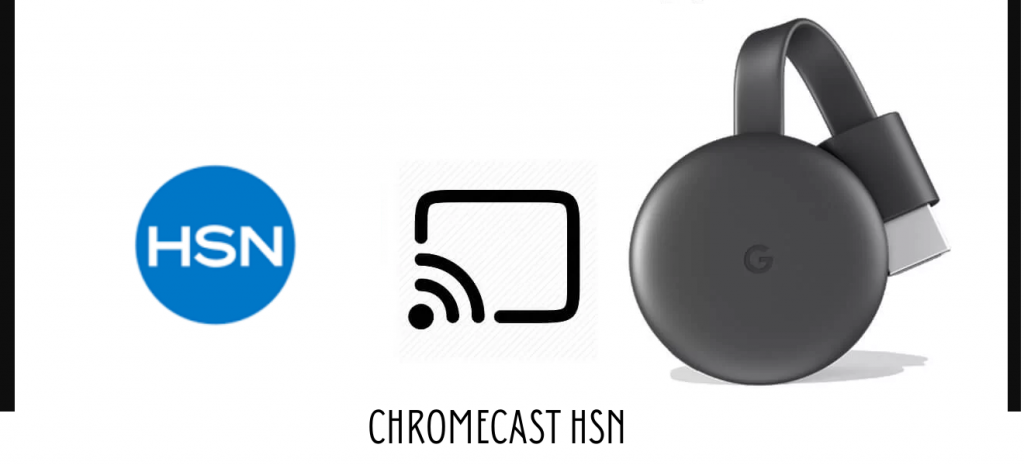Enhance your shopping experience on HSN Via Chromecast. HSN is a popular shopping app where you can find products in 1000+ brands in one place. If you are looking to cast HSN, you can easily do it by using “Google Chromecast.” Though the HSN app doesn’t have inbuilt options for casting, you can Chromecast HSN to your TV by using some tricks. If you wish to see the HSN apps screen on your big TV screen, you can screen mirror the HSN application to Chromecast to see it on the big screen. In this article, we have listed all the methods to do that with step-by-step guidelines. Let us see how to Chromecast HSN.

How to Chromecast HSN
You can watch HSN on a smart TV if you have a Chromecast. Make sure to connect your casting device and Chromecast TV to the same WIFI.
- From Desktop
- Using Android
- Using iOS
Chromecast HSN from Desktop
1.) Plug in your Google Chromecast device on your Smart TV.
2.) From your Windows or Mac pc, open Google Chrome browser.
3.) Click the three dots in the top-right corner, and choose the Cast option.

4.) Now, choose your Chromecast device shown in the nearby available devices list.
5.) Then, open HSN web in another tab on your Google Chrome browser.
That’s it now you can see your desktop screen on your TV screen. And you can use the HSN app from your TV itself.
Chromecast HSN using Android
You can mirror your Android device screen to your big TV screen via Chromecast.
1.) Plug in your Google Chromecast device on your Smart TV.
2.) On your Android mobile, swipe down the notification bar.
3.) Click on the Cast menu.

4.) Enable the Wireless display option, and you’ll be able to see the list of nearby available devices.
5.) Now, choose your Chromecast device.
6.) Download and install the HSN app from Google Play Store on your Android device.
7.) Open the HSN app on your Android mobile.
That’s it. Now, you can see the HSN app screen on your big TV screen.
Related: How to Chromecast Funimation to TV [ Easy Methods]
Chromecast HSN using iPhone
Mirror your iPhone screen to your big TV screen via Chromecast. Unlike Android, iOS doesn’t have a native app for the cast. So we have to install a third-party mirroring app from App Store.
1.) Plug in your Google Chromecast device on your Smart TV.
2.) Download and install Chromecast streamer and launch it on your iPhone from the App Store.
3.) Click the Cast icon. You get to see a list of all available wireless devices.
4.) Select your Chromecast device and then click Connect.

5.) Click the SCREEN CAST option on the next screen.

7.) And then tap on Start Mirroring in the pop-up menu.
6.) Finally, click Start Broadcast.

Related: Chromecast F1 TV in 3 Different Ways Easily
That’s it, open the HSN app on your iPhone, you can see the iPhone screen on your big TV screen.
Note: If you don’t already own the HSN app on your iOS device, you shall get it from the App Store.
Conclusion
The above are the three possible methods to Chromecast HSN to your TV screen. By casting HSN, you can see the app screen on your big TV screen, by which you can easily do browsing products in different categories and shopping. You can use the above methods on almost all Smart TVs like Google TV, Samsung TV, Vizio TV, LG TV, Toshiba TV, Sony TV, and much more. If you have any doubts, you should let us know in the comment section.