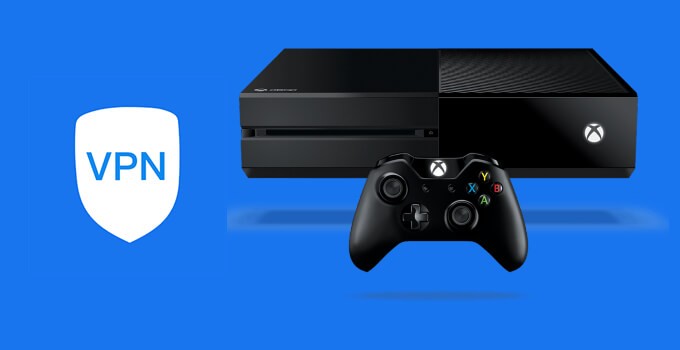With VPNs, you will have a lot of advantages. You can hide your IP address, change your geo-location, bypass restrictions on the internet, and more. If you own gaming consoles like Xbox One or Xbox 360, they aren’t an exception when in the case of a VPN. Most advanced and famous VPNs like NordVPN, ExpressVPN, and Cyber Ghost VPN are designed to work on gaming consoles. Thus, you can take advantage of any games or streaming content from anywhere. Upon using a VPN on Xbox One or Xbox 360 console, you can play international games from your home location without any restrictions.
Gaming consoles like Xbox and PlayStation won’t support VPNs. In other words, accessing a VPN over them aren’t straightforward. Also, there are no VPNs listed for Xbox on the Microsoft Store. So, you can’t use the VPN directly on your Xbox One or Xbox 360 console. The section below helps you overcome this limitation in a better way.
How to Set Up & Use VPN on Xbox One/Xbox 360?
For now, Xbox users have got only one option to use a secured internet connection. i.e., All you can do is encrypt the internet connection with a VPN from one another device and then share the encrypted internet connection to the Xbox console. Before getting into the setup steps, connect your Xbox One and PC to the internet via the ethernet cable.
(1) Visit the official website of your preferred VPN, purchase a subscription, and download it.
(2) Install the VPN app on your PC.
(3) Then, press Windows Key on the keyboard to select the PC Settings and choose the Network & Internet option.
(4) Click on VPN on the left pane. Under the Related settings on the right pane, select the Change Adapter Options.

(5) Now, right-click on your VPN and choose the Properties.
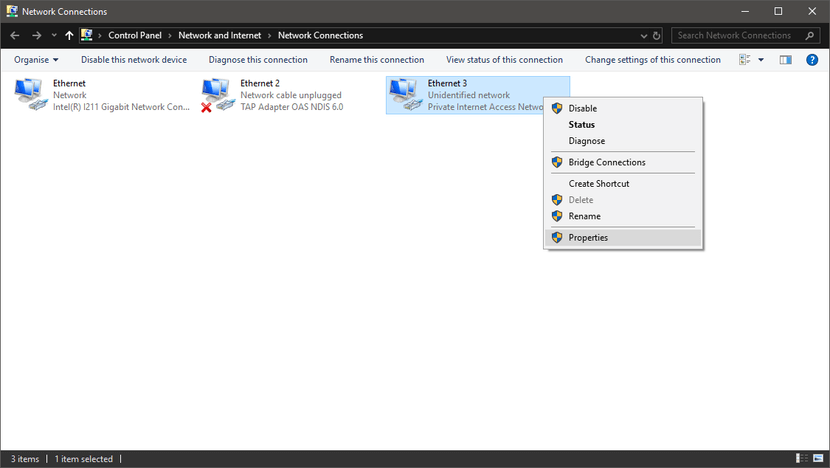
(6) Go to Sharing tab –> Allow other network users to connect through this computer’s internet connection –> Select a private network connection –> Xbox One’s ethernet connection.
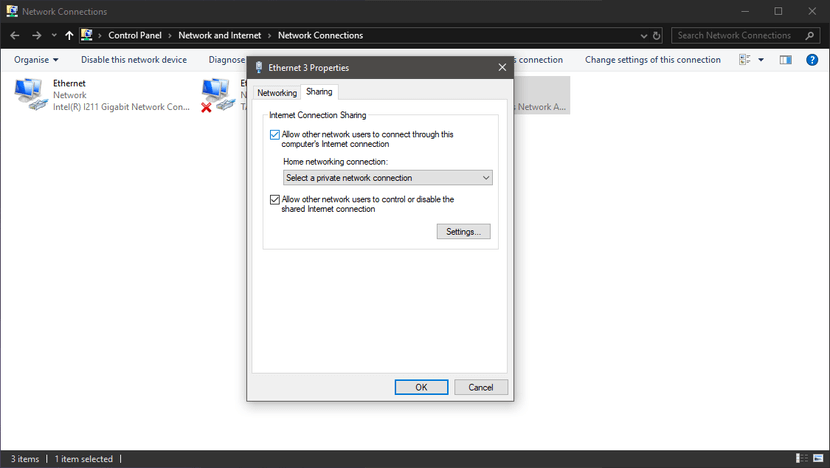
Related: How to Reset Password on Xbox One & 360
(7) Now, press the Xbox button on your Xbox controller.
(8) Press the RB button thrice to go to the Settings menu and choose the Network tab.
(9) Under Network settings, click the Test network connection.
(10) By now, your Xbox One will connect to the VPN network.
Note: You can use the encrypted WiFi connection of Mac to use it on Xbox. For this, go to System Preferences –> Sharing –> Internet Sharing –> Share your connection from –> WiFi. Under the WiFi settings, go to To computers using –> Enable the Internet Sharing option. Then, repeat the steps from 7 on Xbox.
Note: To use a VPN on your Xbox, you should always keep your PC turned on.
Recommended VPNs
There are plenty of VPNs available for Windows and Mac. Not all of the VPNs are powerful enough for Xbox One consoles to take advantage of the internet. We suggest VPNs like NordVPN, ExpressVPN, CyberGhost VPN, IPVanish VPN, Proton VPN, and Private VPN. These VPNs are powerful enough to encrypt the internet connection for Xbox One gaming consoles.
That was all about VPN on Xbox 360 & Xbox One. As the VPN apps are not available on the Microsoft store, you have to use your PC to set up the VPN on Xbox consoles. Use your Windows or Mac PC to connect the VPN on Xbox One/360 consoles. If you have any doubts about this article, let us know in the comments below.