Apple Watch is yet another prestigious gadget from Apple. Being a smartwatch and health tracking device, it replaces your iPhone with minimal functions. The best thing about Apple Watch is that it boasts more battery life than all Apple products. It stands for 18 hours on a single charge. We all had a habit of checking our devices’ battery life to prevent them from getting switched off. The following guide will show the procedure to check battery life on Apple Watch and its optimization steps.
How to Check the Battery on Apple Watch
You can check the battery life of an Apple watch from its home screen. Apart from that, you can also use the paired iPhone to view the batteyry life.
Check Battery life on Apple Watch
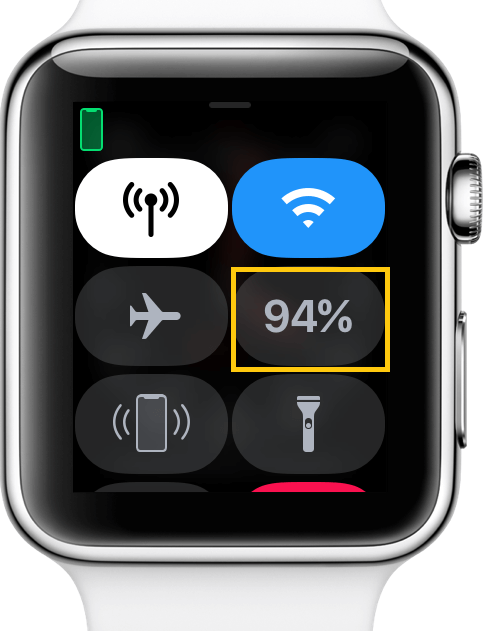
Step 1: On your Apple Watch, swipe up the screen from the bottom. If your device is password protected, then enter it.
Step 2: It will open the Control center. Here, you can find the remaining battery percentage.
Optimize Battery life
When the battery goes below 10%, your watch will automatically enter into the power-saving mode. But, you can turn it on whenever you want. It will be very helpful when you want to travel for a few days.
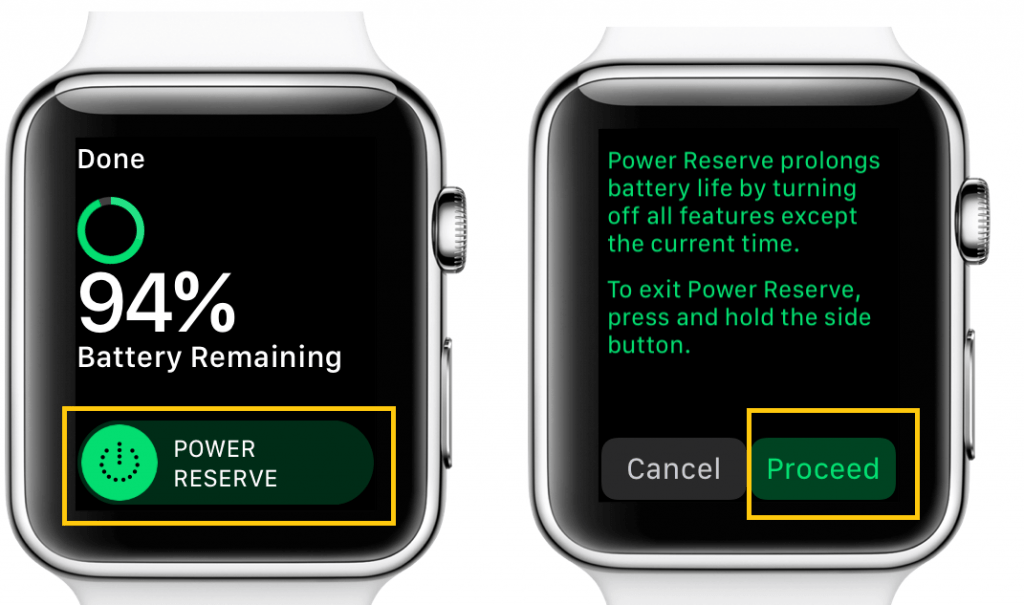
Step 1: Swipe up the watch face to open the control center.
Step 2: Tap the battery percentage.
Step 3: You can find the POWER RESERVE slider.
Step 4: Swipe it to the right. Tap Proceed.
Step 5: It will turn on the power-saving mode.
Check Apple Watch Battery Life on iPhone
Step 1: Take the iPhone that you paired with the Apple Watch.
Step 2: Swipe the iPhone screen from left to right. Select the Edit option located below.
Step 3: Tap the + icon located next to the Batteries option.
Step 4: Tap Done. It will add the battery widget on the Today view section.
Step 5: Now, go to the Today view section and navigate to the battery section. You can find battery levels on iPhone, Apple Watch, Airpods, and other devices you paired with the iPhone.
Check the battery usage statistics
Step 1: Open the Watch app. If you haven’t installed, get it from the App Store.
Step 2: Under the My Watch tab, navigate to the General menu.
Step 3: Scroll down the options and click Usage.
Step 4: Scroll down and find usage and standby option.
Here, you can see the necessary information like how long your watch has been active and how long it is in standby mode. If you encountered an error, restart your Apple Watch to fix the issue.

