All the stuff that we store on our Mac may not be used after one time. Sometimes, we may need to delete those unnecessary or unused folders to free up space. You can also remove the duplicate folders to have more space. There are several ways to delete a folder on Mac. We can delete it using the terminal, dragging the folder to the trash bin, or keyboard shortcuts. Let’s discuss those methods in detail.
Note – Before deleting a folder, make sure that the files inside the folder are not important. Also, make sure that the file is not locked or it will block you from deleting it. To unlock it: select the file >> press the Command + I keys >> uncheck the box displaying lockbox.
Method 1: Move the folder to Trash

(1) All you have to do is select the folder, drag it into the trash icon located on the dock bar.
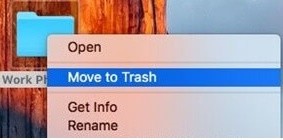
Or simply select the folder that you want to delete >> right-click on it and choose “Move to trash.”
Method 2: Delete Folder on Mac Using Shortcut Keys
There are some shortcut keys that will help you to delete a folder on your Mac.
(1) Command + Delete – Highlight the folder and press those keys. It will delete the folder and send it to the trash.

(2) Command + Option + Delete – Select the folder you want to delete and then press these keys simultaneously. It will delete the folder permanently and cannot be recovered.

Method 3: Delete a Folder on Mac using Terminal
Using Terminal is yet another way to delete a file or folder on Mac. To delete a folder, open the terminal and enter the following command
rmdir Folder name
For instance, let us assume that I am deleting the folder name called “Entertainment,” you have to enter
rmdir Entertainment
There is another command to delete files. If rmdir hasn’t worked, you can use rm. To delete a single file:
rm Filename
To delete multiple files:
rm filename1, filename2, filename3
All these commands are irreversible and cannot be undone. If you want to send the files to trash, then you have to add -i. To send a single folder to trash:
rm -i folder name
To send multiple folders to trash:
rm -i folder name1, folder name2, folder name3
Note – Instead of rm, you can also use rmdir.
Delete Trash
All the deleted items except ones that are permanently deleted will move to trash (similar to Recycle Bin on Windows). You can recover the deleted files within 30 days. But if you want to get rid of the files immediately, then do the following.
Open the trash app and select the item you want to delete permanently. Use control-click to select and then choose “Delete immediately.”

To clear everything all the files at once, click on the empty icon on the upper-right corner and choose the “Empty Trash” option.

Now you got rid of all the files. We do have a few third-party app support, but they aren’t advisable to use because of privacy issues. Leave your suggestions and questions as comments.
![How to Delete a Folder on Mac [3 Different Ways] How to Delete a Folder on Mac](https://www.techplip.com/wp-content/uploads/2020/11/How-to-Delete-A-Folder-on-Mac-1024x536.png)