Gaming is best when you play with the best equipment like NVIDIA GeForce Experience. With the NVIDIA GeForce Experience, you can have a lot of on-screen icons and overlay options to record your gameplay, live-stream your gameplay, and more. For game vloggers, it may be helpful. But for gamers, they may consider as a disturbance. If you one of them, you can disable all the NVIDIA Overlay Settings and on-screen icons.
NVIDIA Overlay Settings is mainly used to record and stream gameplay. With that, you can easily live-stream your gameplay to any video platforms like YouTube and Twitch. But all these icons and settings are optional. Follow the below steps to disable all the NVIDIA Overlay Settings and icons.
Disable NVIDIA Overlay: Share Overlay
Share Overlay will display the Press Alt + Z to share your gameplay option whenever you run a game. If you want, you can disable it with the following steps.
(1) On your PC, open the GeForce Experience app. You can also press the keyboard shortcut key Alt + Z.
(2) On the app, click the Preferences icon.

(3) Now, choose the Notifications option.

(4) Under General, Open/close share overlay will appear. Turn off the toggle.
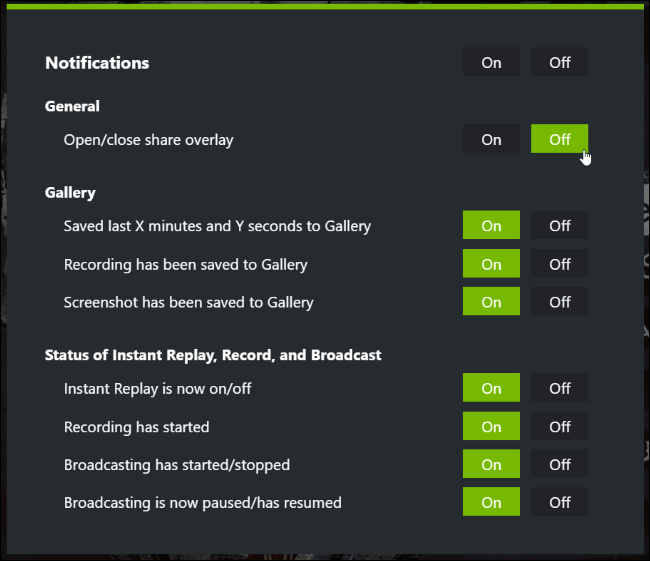
Disable NVIDIA Overlay: Instant Replay
Instant Replay will be enabled by default. This will record your gameplay for the last 20 mins and will be stored on your device. This is used to record some iconic kills or stunning moves that you have done on your game. If you want, you can disable it.
(1) On the GeForce Experience app, click the Share icon on the top.

(2) Click the Instant Replay option.
(3) A pop-up with three options will appear. Choose the Turn Off option.
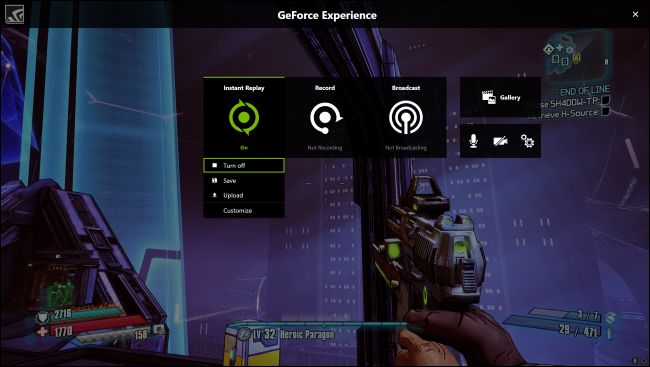
(4) You will get the notification stating that the Instant Replay is now off.
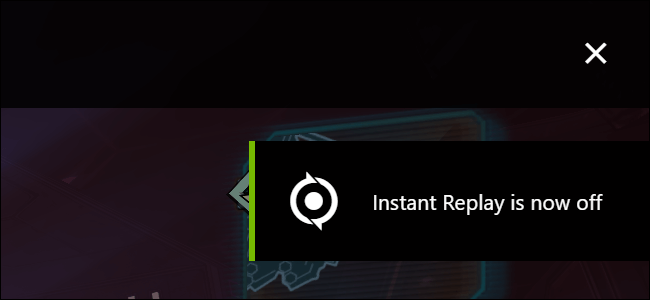
Related: How to install Kodi on Nvidia Shield?
Disable NVIDIA Overlay: Status Overlay
(1) On the Preferences screen, choose the Overlays option.

(2) Under Position, click the Off button.

(3) If you want, you can change the position to the top-left corner, top-right corner, bottom-left corner, and bottom-right corner.
These are the NVIDIA Overlay settings that you want to disable to get gaming without any interruption. Sometimes, these overlay icons will create a blindspot in open-world games, and you may miss some key things in your game. Use the overlay settings only when it is necessary and turn off when it is not needed. If you want to know any other settings in the GeForce Experience app, do let us know in the comments below.
![How to Disable NVIDIA Overlay Settings [3 Methods] Disable NVIDIA Overlay](https://www.techplip.com/wp-content/uploads/2020/10/Disable-NVIDIA-Overlay-1024x640.jpg)