Summary
Ping “Transmit Failed. General Failure Error” can be resolved using the 7 ways given below.
- Disable Firewall
- Flush DNS Cache
- Change TCP/IP Version
- Reset TCP\IP
- Uninstall Apps that Stop HTTP Traffic
- Disable IPv4 or IPv6
- Reset PC Hosts File
Ping measures the response time of an IP address. In Windows OS, when you use any Ping commands on Command Prompt, it will show you information regarding the network connection. Whenever a Ping command is executed, a packet of data is sent to the devices on the same network or internet. But sometimes, you will get Ping General Failure 0.0.0.0 or Ping Transmit Failed: General Failure warning. If you are frequently getting Ping General Failure errors, you can easily troubleshoot the error by running some simple commands in Command Prompt.
How to Check Ping
The standard and proper Ping command should be ping with the website or IP address.
ping www.techplip.com or ping 172.16.254.1
Primary Reasons for Ping: “Transmit Failed. General Failure” Error
The main reasons for Ping General Failure error are listed below.
- Incorrect TCP/IP Settings.
- Corrupted DNS Cache.
- Apps blocking HTTP traffic.
- Other hardware or software issues.
How to Fix Ping: “Transmit Failed. General Failure” Error
Ping General Failure on Windows 7, 8, and 10 can be resolved in seven ways. You can use either the Command Prompt or the Control Panel Settings to resolve the error.
1. Disable Firewall
Sometimes the Firewall causes the Ping general failure issue. To solve it, temporarily disable the Firewall on your PC and check whether the issue is resolved or not. To disable the Firewall, refer to the steps given below.
1. Hit the Search icon on the taskbar of your PC.
2. Type Windows Defender Firewall and select it.
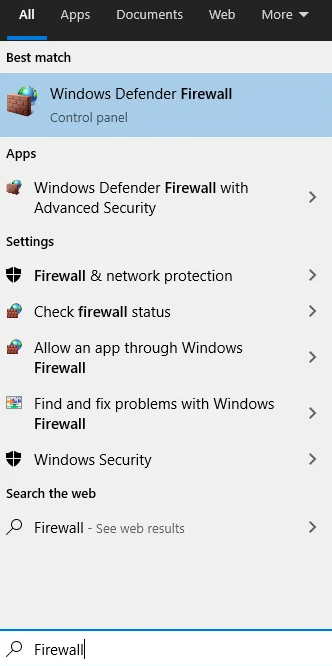
3. On the Windows Defender Firewall screen, click the option “Turn Windows Defender Firewall on or off” displayed on the left pane.
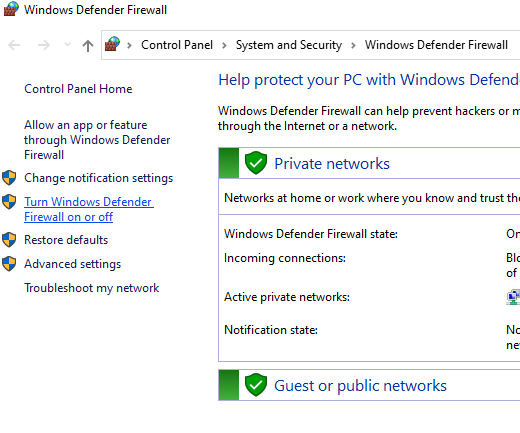
4. Tap the option “Turn off Windows Defender Firewall (not recommended)” exhibited under the option Privacy network settings and Public network settings.
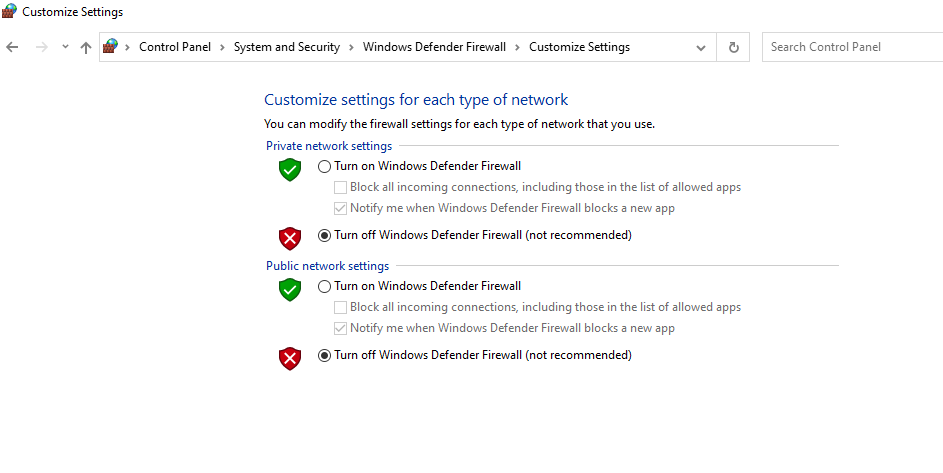
5. Now, check Ping, and if the issue still persists, follow the next method and make sure to enable the Windows Firewall again.
2. Flush DNS Cache
It is one of the effective methods to resolve the Ping: Transmit Failed. General Failure error. Removing all the old IP records allows your PC to access new ones. To clear your DNS cache, follow the steps listed below.
1. Navigate to Command Prompt on your PC.
2. Enter the command “ipconfig /flushdns” in the Command Prompt screen.

3. Then, press the Enter key and restart your computer.
3. Change TCP/IP Version to Solve Ping General Failure Issue
1. Start your PC and open the Control Panel on your PC.
2. Click the Network and Internet option.

3. Tap View network status and tasks under the Network and Sharing Center.
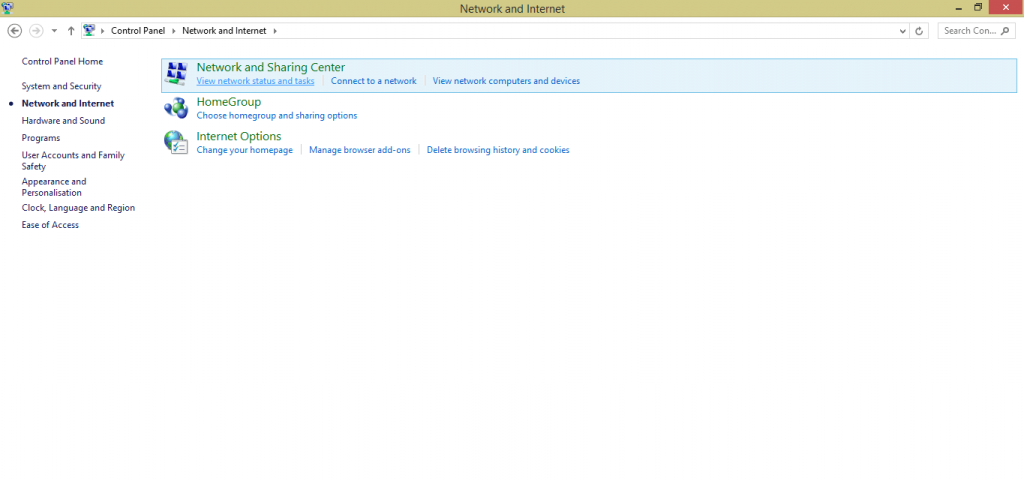
4. Next to Connections, the WiFi network you are connected to will appear. Click on it.
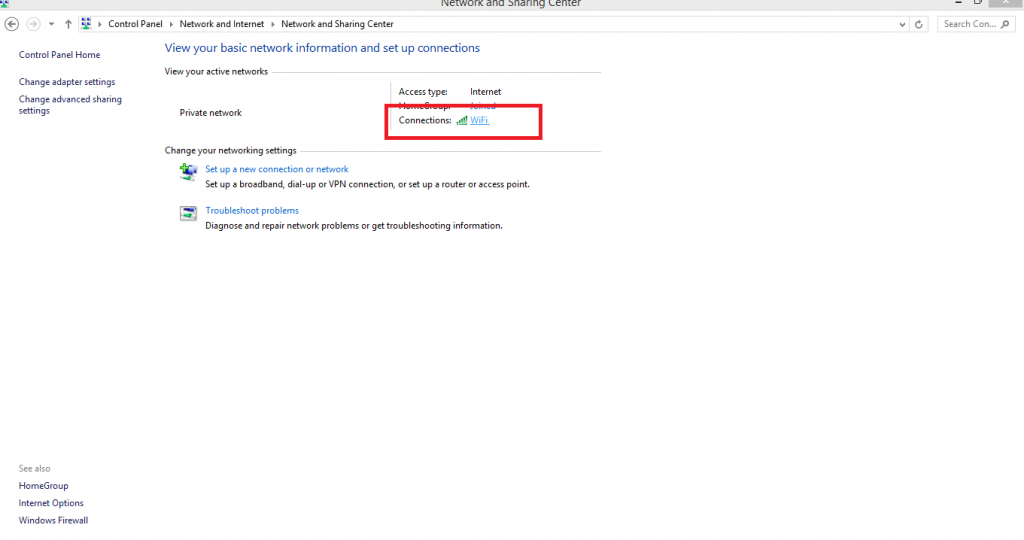
5. The WiFi Status window will appear. Click the Properties button.
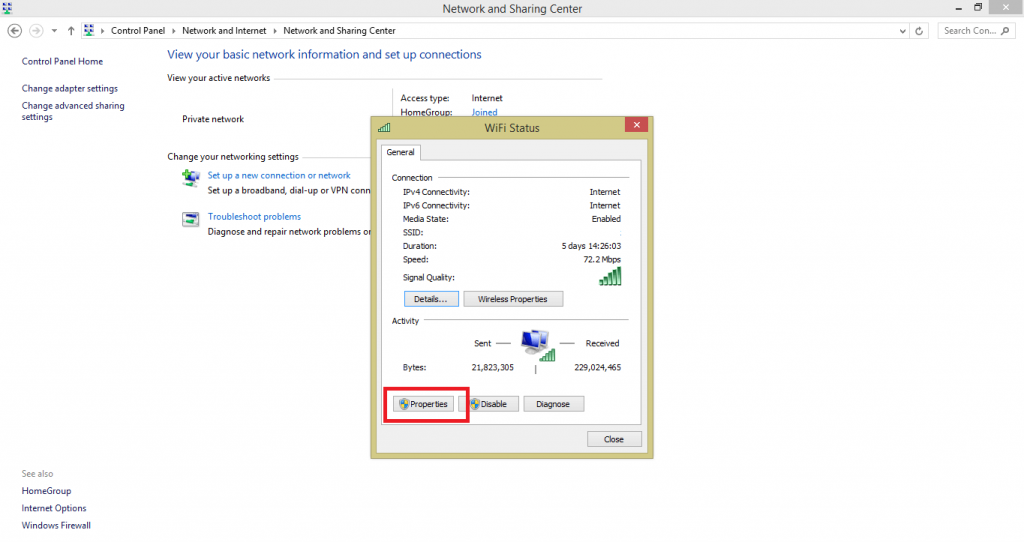
6. Now, the Wi-Fi Properties window will appear. Scroll down and ensure that TCP/IPv6 and TCP\IPv4 are enabled. Click the OK button.
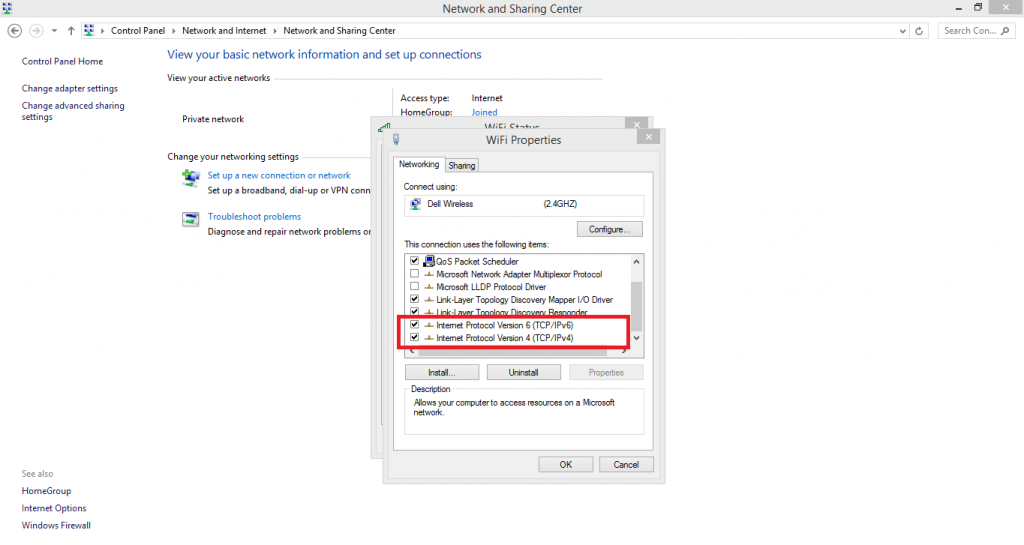
7. You can also update the WiFi driver on Windows PC to resolve the ping issue.
4. Reset TCP\IP
1. Open the Command Prompt app on your PC.
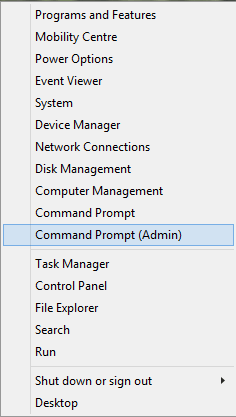
2. Type and execute the command,
netsh i i r r netsh winsock reset

3. To complete the action, you must restart your PC.

4. After the restart, open the Command Prompt.
5. Restart your PC to make the changes. After the restart, the TCP/IP settings on your PC will be reset.
5. Uninstall Apps that Stop HTTP Traffic to Fix Ping General Failure Issue
If any apps on your computer block the HTTP traffic in one way or another, you must uninstall the app to fix the Ping General failure issue. The apps capable of blocking the HTTP traffic can also block your system from accessing the Ping website.
1. To uninstall an app, select the Search icon displayed in the taskbar.
2. Then, enter Add or remove programs and tap it.
3. Select the app you wish to uninstall and click the Uninstall button.
4. Again, tap Uninstall to delete the app from your PC.
6. Disable IPv4 or IPv6
If you are still getting Ping Transmit Failed. General Failure error, you can try this final solution.
1. Open Command Prompt and execute the commands one by one.
netsh int ipv6 isatap set state disabled
netsh int ipv6 6to4 set state disabled
netsh interface teredo set state disable
2. Restart your PC for a fresh start. After executing all these commands, you won’t get the Ping error on your PC.
7. Reset PC Hosts File
If none of the above methods work, try resetting your computer’s host file.
1. Launch the Notepad on your PC.
2. Just type the commands given in the Notepad image displayed below.
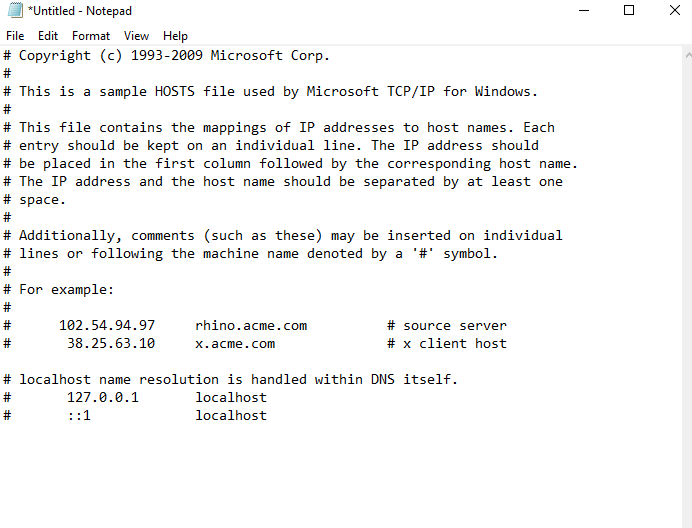
3. After entering the commands, click the File option in the menu bar.
4. Scroll down and select the option Save As.
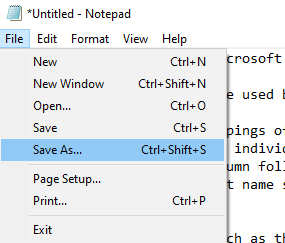
5. Choose the location you want to save the file and type a name for the file. Then, hit the Save button.
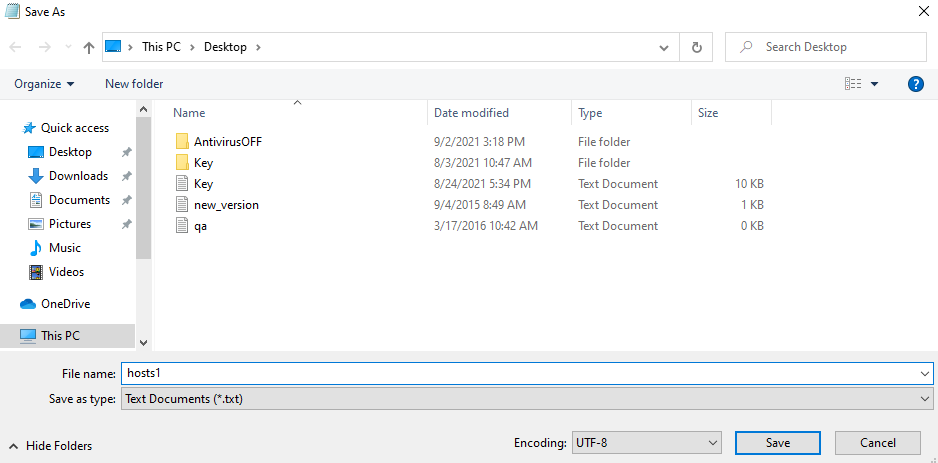
6. Press the Win + R keys to open the Run.
7. Enter %WinDir%\System32\Drivers\Etc on the Run box and click OK.
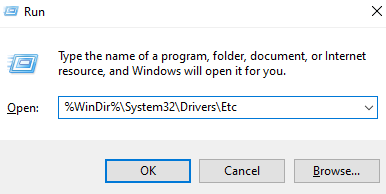
8. A new screen will open. Here, select the original host file and rename it.
9. Now, move the notepad file you have saved before to the WinDir%\System32\Drivers\Etc screen. If prompted, select the option Yes.
10. That’s it. Restart your PC and run the Ping command again.
Frequently Asked Questions
You will face this error if you have not configured the TCP/IP setting properly. This error may also occur due to hardware or software.
Navigate to Command Prompt → Type ipconfig /flushdns → Press Enter to remove all the DNS cache.
![How to Resolve Ping General Failure Issue [7 Working Solutions] Resolve Ping Failure issue'](https://www.techplip.com/wp-content/uploads/2022/05/Resolve-Ping-Failure-issue.png)