All the streaming platforms will have the subtitles feature. In Hulu, you can either turn on or turn off the subtitles according to your convenience. With the Hulu subscription, you can get access to thousands of movies and series in different languages. When you want to stream a video title other than your mother tongue, you have to turn on Hulu’s subtitles for better understanding.
The best thing about Hulu is that you can customize the subtitle settings like the text color, subtitle background, font style, font color, and more. Get down to the rest of the article to learn more about Hulu subtitles.
Turn On Subtitles on Hulu: Smartphone App
The following steps are applicable to all platforms including Apple TV, Firestick, Smart TVs, Roku, Android, iPhone, and Gaming Consoles.
(1) Open the Hulu app and play any video title.
(2) On the playback screen, tap the Settings icon (gear-shaped icon).

(3) Tap the Subtitles & Captions On radio button and choose any one of the available languages.

(4) After choosing the language, tap the X icon to close the Settings window.
(5) Now, the subtitle will appear on the video.
Related Guide: How to Watch Hulu on Apple TV
Turn On Subtitles on Hulu: Web Browser
(1) Go to the Hulu website and sign in with your subscribed account.
(2) Play any video and place the cursor on the video to get the playback controls.
(3) Tap the Settings icon on the bottom left corner.
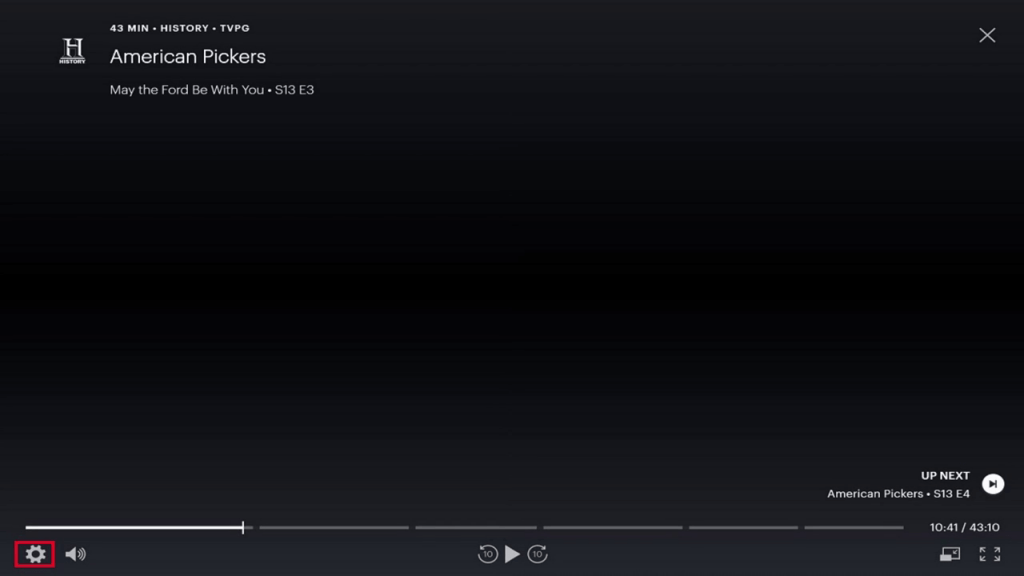
(4) A small pop-up will appear. Click the Subtitles Audio option.
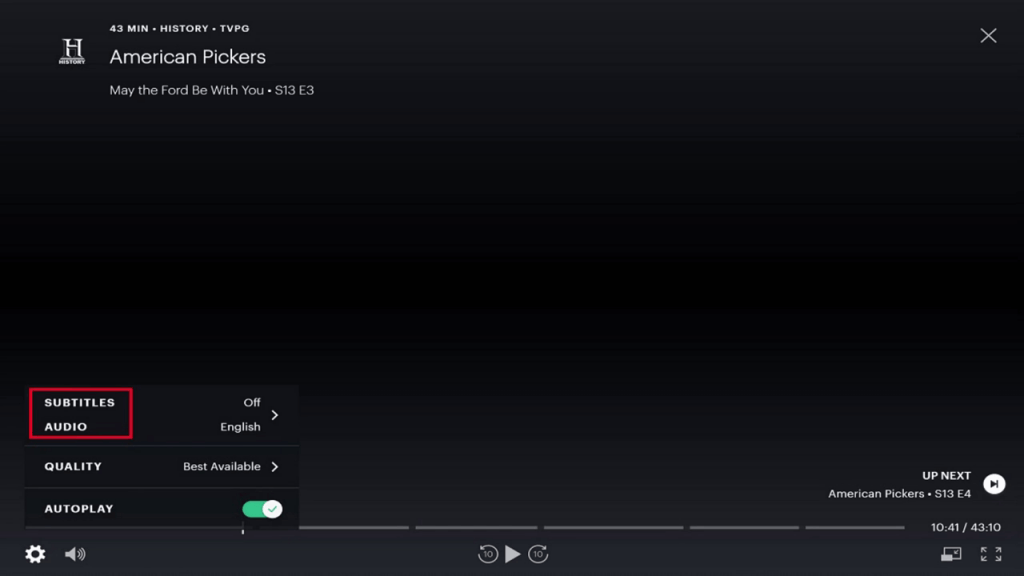
(5) Now, choose any one of the available subtitle languages.

(6) It will appear on the playback screen.

Customize Subtitles on Hulu
(1) On the app, go to Settings, and choose Accessibility.
(2) Then choose Subtitles & Captioning and select Style.
(3) You will get a list of customization options for the subtitles.
(4) On the web browser, click the Settings option on the Subtitles & Audio pop-up.

(5) A different customization options will appear.
Related Guide: How to Watch Hulu on Vizio Smart TV
You can customize options like font style, font color, font size, font opacity, font edge style, window opacity, window color, presentation, transition, shadow style, background opacity, and background color.
With this guide, we hope that you have enabled the subtitles on Hulu and customized it based on your preference. So, when watching other language movies, turn on the subtitles for a better streaming experience. If you have any difficulties, let us know your issue in the comments below.
