Peloton is one of the well-known brands in the fitness category. It has fitness apps, fitness equipment, accessories, apparel, and more. With the Peloton app, you can watch live sessions, on-demand fitness videos, daily workout videos, and more. Recently, the Peloton app is launched for Apple Watch users. With that, you can track various body parameters right from the Apple Watch.
Peloton also introduced a paring feature on the Peloton Bike+. With that features, you can pair your Apple Watch with the Peloton Bike+ device. By paring, you can sync your heart rate, calories, and all your fitness activities with the watch and Peloton Bike+.
How To Install Peloton On Apple Watch
Step-1: Download and install the Peloton app on your iPhone from the App Store.
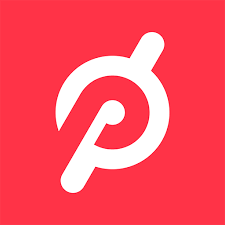
Step-2: Open the Peloton app on your iPhone. Check whether that your iPhone and Apple Watch are paired to each other.
Step-3: Select the More option from the bottom of the app interface.
Step-4: A list of add-ons will appear. Select the Apple Watch add-on.
Step-5: Now, click the Set Up button.
Step-6: Then, a pop-up will appear on your Apple Watch. Click the Install button on your Apple Watch face. If you don’t see any pop-up, open the Watch app on your iPhone, go to My Watch –> Available Apps –> Install Peloton app.
Step-7: After the Peloton app is installed on your watch. You have to set the location. For that, you have to use your iPhone.
Step-8: Open the Peloton app on your iPhone and sync it with your Apple Health app.
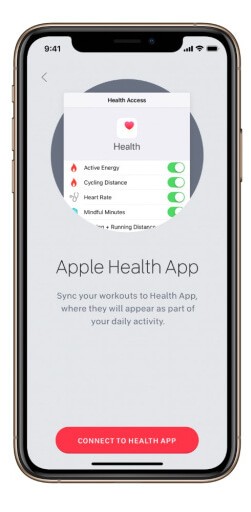
Step-9: Turn on all the available toggles like Track your Movement, Motion and Fitness, to get a detailed tracking.

Step-10: From now on, you can track your fitness with the Apple Watch using the Peloton app.
How to Pair Apple Watch with Peloton Bike+
If you have a Peloton Bike, you can pair the device with your Apple Watch. Apple Watch has a GymKit feature to track and detent electronic gym equipment.
Step-1: Open the Apple Watch app on your iPhone.
Step-2: Go to the Workout app.
Step-3: Scroll down and tap the Detect Gym Equipment option.

Step-4: Now, on your Peloton Bike, play any video from the live session or on-demand videos.
Step-5: Click the Start button to begin the video.
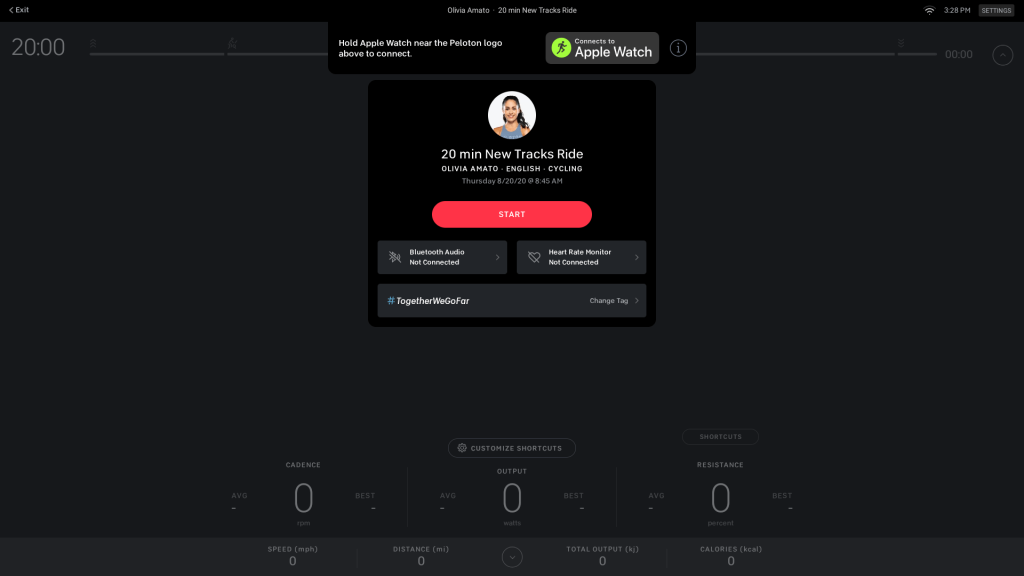
Step-6: Now, place your watch nearer to the Peloton Bike’s camera.
Step-7: After few seconds, your Apple Watch will vibrate, and on the Peloton Bike screen, you will get a connection pop-up.
Step-8: Click the OK button to accept the connection.
Step-9: Now, tap the Start button to begin the video.
Step-10: When the video ends, your Apple Watch will automatically be disconnected from the Peloton Bike.
As of now, this pairing feature is only available for Peloton cycling classes.
Now, you can use the Apple Watch to monitor your workout data through the Peloton app. With the Peloton app on your watch, you can able to see the overview of your workouts like Total distance (run, walk and boot camp), Heart rate, Average pace, Total elevation, Total calories, and more. If you have any issues with the Peloton app, mention them in the comments below.
