Tubi is a free streaming service that brings you thousands of movies and TV shows to watch. If you want to save money and get unlimited entertainment simultaneously, Tubi is an excellent option. You can stream the media content at the time you like to watch. Further, you get to stream movies and TV shows from studios like Paramount, Lionsgate, MGM, and more. From kids to elders will love streaming content from Tubi. Furthermore, you can discover amazing international hits and hidden gems. The app updates its library with new videos every week. You can browse unique categories, including our Not on Netflix section. Moreover, Tubi is available for most streaming devices. Now, go through the below section of this guide to know how to watch Tubi on Apple TV.

How to Install Tubi on Apple Watch
1. Turn on your Apple TV after connecting it to your TV. Ensure to connect Apple TV to the WIFI or internet connection.
2. Click on App Store from the home screen.

3. Further, tap the Search icon and type Tubi using the on-screen keyboard.

4. Next, select the app from the search results and click on Install to install the app on Apple TV.
5. After the installation, launch the app from App Store.
6. Now, click on the Sign-in option, and you will receive an Activation code.
7. Proceed to visit the Tubi activation website.
8. On that page, enter the activation code and click on Activate.

9. Then, Sign in with your pay-TV service provider to complete the activation.
10. Further, you can stream Tubi on your Apple TV.
Alternative Way: Cast Tubi to Apple TV using Airplay
Tubi can be streamed to your Apple TV using Airplay or screen mirroring method.
1. First, connect your iPhone/iPad and Apple TV device to the same Wifi network.
2. Install the Tubi app from App Store.
3. Launch the Tubi app on your iPhone/iPad.
4. Further, swipe up from the bottom of your screen to open the Control Center.
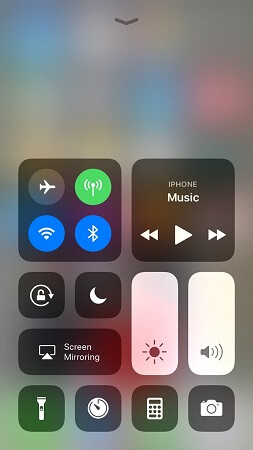
5. In Control Center, swipe horizontally to find the Now Playing screen.
6. Further, select your Apple TV device.
7. Now, play and stream any video from Tubi on Apple TV.
Winding Up
With Tubi, you can explore fresh anime, Korean dramas, telenovels, reality shows, classics to kids, and more. Tubi even supports Chromecast and Airplay, so you can easily watch the media content on any big screen. Hope the given steps are clear and helped you to watch Tubi on Apple TV. In case of any doubt, comment below.
![How to Install and Stream Tubi on Apple TV [Possible Ways]](https://www.techplip.com/wp-content/uploads/2021/09/tubi-on-apple-tv-10-1-1-1024x500.jpg)