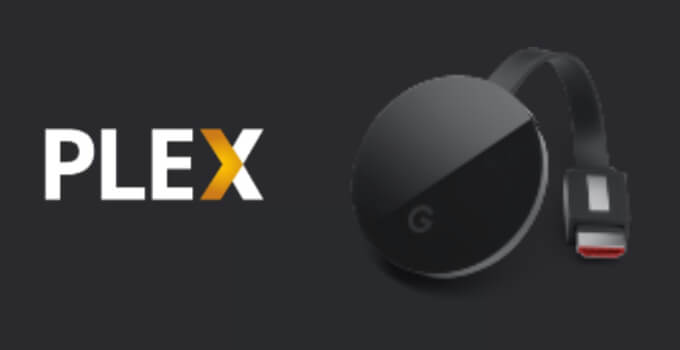Plex Media Player has infinite possibilities to watch video content. With the subscription, you can get premium content. By managing the Plex Media Server, you can access offline stored content on any device. Plex also allows you to Chromecast any media files to your TV. Like Netflix and YouTube, the Plex Media Player app has a built-in Cast icon to cast the media files.
Plex Media Player app is available for all smartphones and PCs. But the Plex Media Server app is available only for PCs. Likewise, Chromecast support is available only on the Plex Media Player app. Plex Media Server app is only used to manage the files in the server.
Chromecast Plex to TV Using Smartphones
(1) Install or update the latest version of the Plex app on your Android or iOS device from the Play Store or App Store.
(2) Connect your smartphone to the same WiFi network as your Chromecast and make sure that your Chromecast is turned on.
(3) Open the Plex app on your smartphone.
(4) Tap the Cast icon on the top right of the screen.

(5) Your Chromecast device will appear on the pop-up. Tap on it.
(6) Now, the cast between your smartphone and TV is done.
(7) Play any video title on the Plex app. The video will play on your TV using Chromecast.
(8) To stop the casting, tap the Cast icon again and choose Disconnect.
Chromecast Plex to TV Using Your PC
Before getting into the steps, make sure that your PC is connected to the same WiFi network as your Chromecast.
(1) On your PC, go to the Plex website.
(2) Click the Cast icon on the top right of the screen.
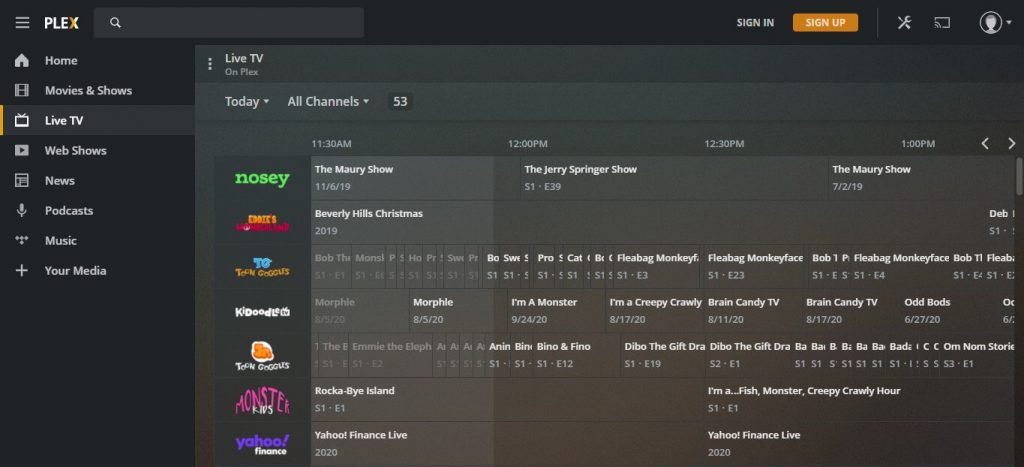
(3) On the pop-up, click the Cast option.
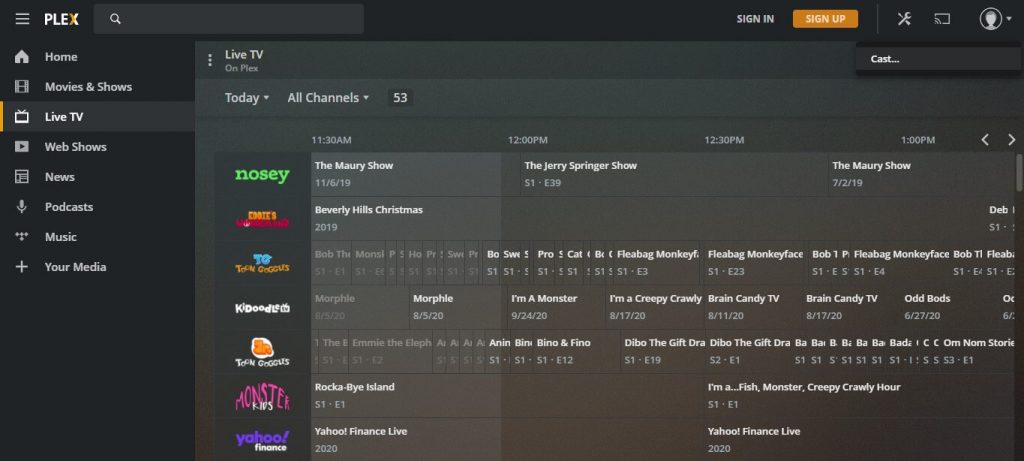
(4) Your PC will search for a nearby casting device. Tap on your Chromecast device.
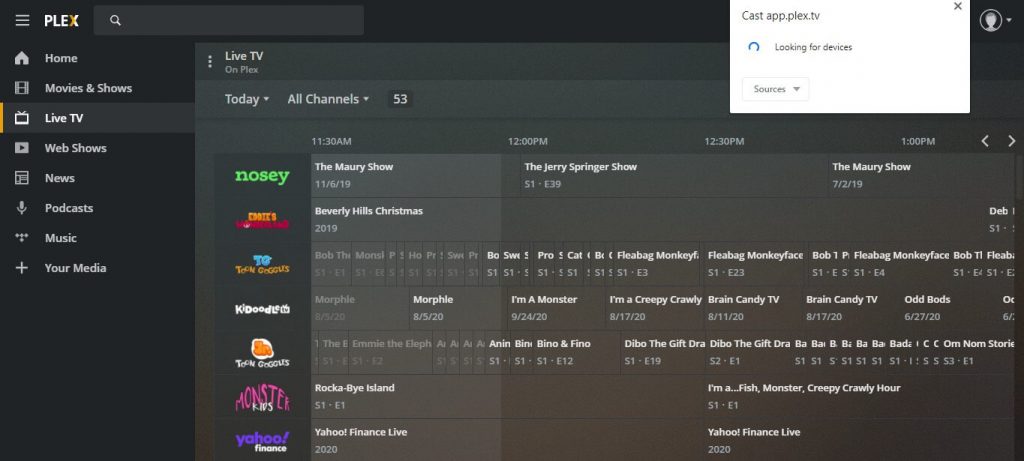
(5) Now, play any video. It will appear on your Chromecast.
(6) To stop the casting, click the Cast icon and choose the Disconnect button.
Though the Plex website has a built-in Cast icon, we recommend you use the Chrome browser for better performance. You can also do the casting in the Plex app for PCs.
Related: How to Chromecast Sling TV to your TV?
These are two different ways to cast the media files from Plex to Chromecast connected TVs. Use any one of the methods that suit you and watch the Plex videos on the big screen. To add content to your Plex account, use the Plex Media Server platform. Share your thoughts in the comments below.