Chromecast with Google TV is the updated and next version of Chromecast. This new version has Google TV for seamless streaming from any apps. It can cast from Android and iOS devices. Every user will get personalized recommendations of movies and shows. Let’s see how to set up Chromecast with Google TV and install apps on Google TV.

Features
- The Chromecast on Google TV works on the Android TV operating system. The resolution of Google TV is 4K HDR at 60 fps (frames per second).
- It has Wi-Fi (2.4 GHz/5Ghz) and Bluetooth Connectivity. It has two ports namely HDMI port and USB -Type C for connection with TV and power respectively.
- The supportable video formats are Dolby vision, HDR10, and HDR10+.
- Voice remote is equipped with a microphone for Google Assistant and can control the TV, Soundbar, receiver.
- It is available in three colors and they are Snow (white), Sunrise (pink), Sky (sky blue).
Pricing of Google TV
The Chromecast with Google TV costs $49.99 and it also has a combo pack of Google TV & Netflix. The combo pack costs $89.99 which consists of Chromecast with Google TV and 6 months of Netflix Standard streaming plan (2 screens). The package contains Chromecast, voice remote, power cable, 2 AAA batteries, and power adaptor.
How to Setup Google TV
To setup Google TV, you will require the following.
- TV with HDMI port
- Chromecast with Google TV
- Wi-Fi connection
- Google account
- Google Home app on a smartphone
Setup Google TV with Google Home
(1) Connect Chromecast with Google TV to the TV HDMI port and launch Google TV.
(2) Long press Back and Home buttons in remote until light pulsating to pair remote. Now, choose the language.
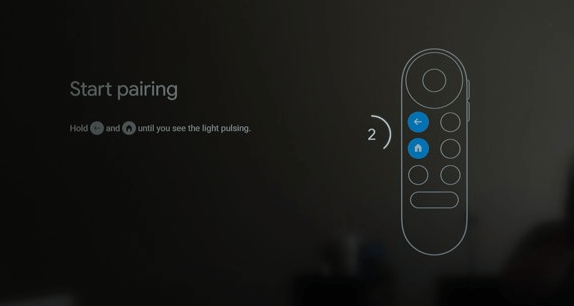
(3) Setup with Google Home app screen appears with QR code and Setup code.
(4) Open Google Home app in smartphone and click Add + at the top left corner.
(5) Select Set up device and click Set up new device in your home under New devices.
(6) Choose the home for this device or select to add another home. Click Scan code and move the phone to the TV screen for scanning the OR code.
(7) Select Continue without scanning and enter the setup code on the TV screen. Click Accept in the Google term of service prompt.
(8) Choose the location of the device in your home and follow the on-screen instructions to complete the process.
Setup Google TV using Remote
- After pairing remote and choosing language, select Setup on TV instead option at the bottom of setup with Google home screen.
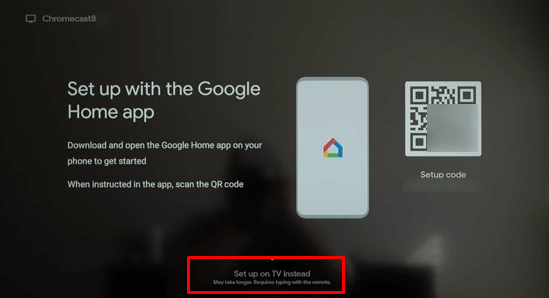
- Select the Wi-Fi network and connect to it.
- After that sign in with your Google account and complete the setup by following on- screen instructions.
How to Install Apps on Google TV
Through Apps menu
- Launch Google TV and select Apps in the home screen.

- Browse the app categories by scrolling right and click the required category.

- All the apps under the category will appear on the screen and choose the app.
- Select Install in the app screen to install the app.
Using remote
- Select Search icon at the top in the Google TV home screen.
- Enter the app name using on screen keyboard and click Search.
- Select the app in the search results and tap Install to download the app on Google TV.
Using Google assistant
- Open the Google TV home screen and press Google Assistant in remote.
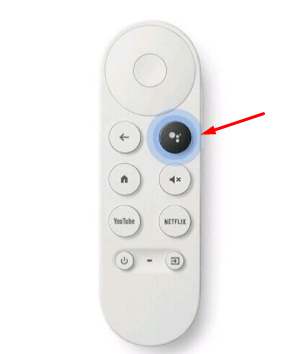
- Tell the app name to find the app on Google TV.
- Select the app and click Install to install the app.
After installation, Select Apps on the home screen and choose the app under the Your Apps category. Click Open to launch the app on Google TV.
Also see Best Chromecast Apps for Android & iOS in 2021
How to Uninstall Apps on Google TV
- Click Apps tab in the Google TV home screen.
- Move to Your Apps category and select the app to uninstall.

- Click Uninstall in the app page to uninstall the app on Google TV.
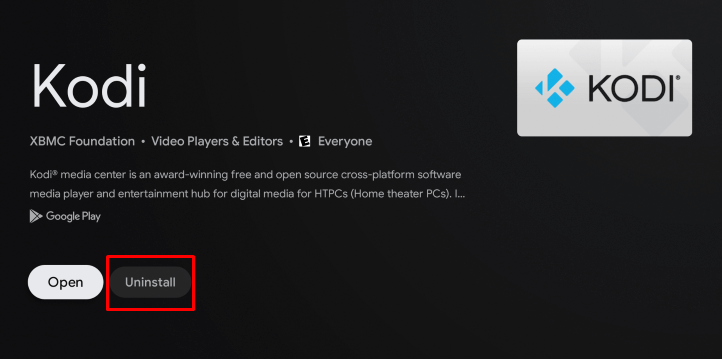
Google TV has almost all streaming and gaming apps including Netflix, YouTube TV, Prime Video, Disney+, HBO Max, Peacock, Spotify, Sling, TED TV, Asphalt 8 Racing game, Minion Rush, and many more.
Hence, Chromecast with Google TV gives you a completely different streaming experience at home. It has the facility to control smart home devices, and so you can even use it for dimming the lights. You can add a watchlist from any Google account linked device and it will update automatically to the TV. If you think this new device is not for you and decide to go with the regular device, see how to set up chromecast. Leave your thoughts on the new Chromecast with Google TV below.
