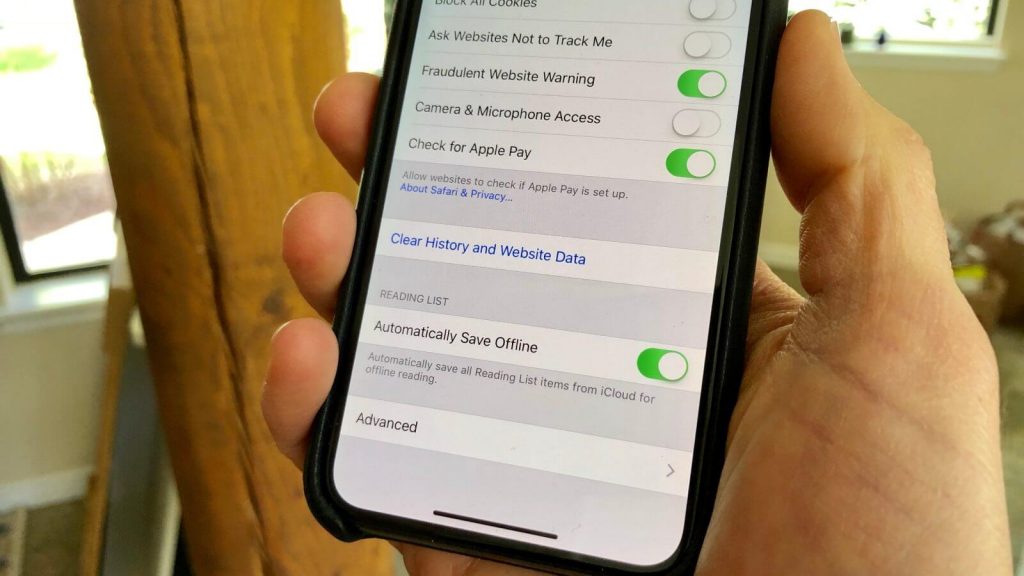In the past years since the initial launch of iPhones, we have seen a lot of different models. Each time a new model is introduced, it gathers the attention of the masses with its advanced features. They have the best technology behind their development and are loved by people across the globe. Whatever the iPhone model you have, your device might run slow if you don’t clear the cache of apps regularly. So, to get the best out of an iPhone, you need to clear cache, unnecessary apps, and files from the iPhone.
How to Clear Cache on an iPhone
iPhone doesn’t need a lot of attention in comparison to Mac when it comes to clearing caches. They will work smoothly with clearing cache at regular time intervals that aren’t so frequent.
Clear Cache on Safari Browser
Follow these steps to clear cache from the Safari browser.
1. Firstly, open Settings on your iPhone.
2. From Passwords & Accounts, tap on Safari.
3. Further, scroll down and then tap on the Clear History and Website Data option.
4. Finally, tap on the Clear History and Data option.

Note: This will log you out of all websites you are signed into.
Reinstall Apps to Clear iPhone Cache
It is also good to remove unwanted apps on your iPhone for better performance. After removing these apps, it is better to install them back from the App Store.
1. Firstly, open Settings on your iPhone.
2. Next, tap on General and then on iPhone Storage.
3. Scroll to the bottom, where you can see a list of your apps in order of the space they fill.
4. From the list, tap on any app that fills a lot of space.

5. Further, check the figure that indicates Documents & Data. If the figure is above 500MB, then you should delete it.
Note: After uninstalling the app, you can reinstall it. So, you won’t be losing the app. After reinstallation, the app uses only recommended storage.
6. To remove the app, tap on Delete App.
7. Further, launch the App Store and then reinstall the app.
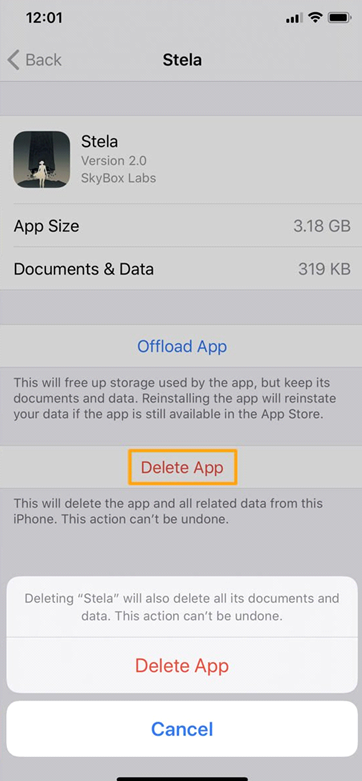
Related: 3 Different Ways to Find How Old is my iPhone At Any Time
How to Clear Cache from Third-Party Apps on iPhone
If you have installed any third-party apps on your iPhone, you need to clear the cache from these apps as well. A third-party app is any app that you installed on your iPhone from outside the App Store. Follow these instructions to get rid of cache from third-party apps.
1. Firstly, on your iPhone, launch the Settings menu.
2. Scroll down the menu and tap on the name of the third-party app on your device.
3. Finally, use the toggle to enable the Reset cached content option.

Related: How to Open SIM Card Slot On iPhone in Different Ways
If the settings for clearing cache on the app are inside the app itself, you shall follow these steps.
1. Firstly, launch the app on your iPhone.
2. On the app Settings, tap Privacy.
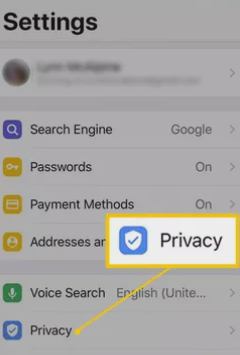
3. Finally, click on the Clear Browsing Data option.
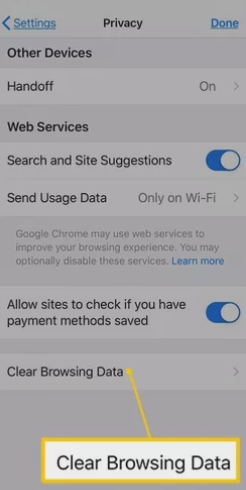
If there is more than one app, you can repeat the same process on all of these apps. You can reduce the space covered by these apps. After completing all of these procedures, you need to restart your iPhone. Hope you find this section helpful to clear cache and unnecessary apps on your iPhone.