Chromebook is a laptop that runs on ChromeOS. It is a Linux-based OS that is similar to an Android device. You can either use it as a laptop or as a tablet. Chromebook is a lightweight laptop that is mostly used for users who use the Chrome browser a lot. If you are a Windows user, you might find a few difficulties with this laptop. One such thing is copy and paste. Here are the different ways to copy and paste on Chromebook.
How to Copy and paste on Chromebook?
Here are the three different ways to copy and paste on your Chromebook:
- Keyboard shortcuts
- Using the Touchpad/Trackpad
- From the App edit menu
How to Copy and paste on Chromebook using Keyboard shortcut?
[1] Open any text document or image folder in your PC.
[2] Select the text or image file that you need to copy.
[3] Press Ctrl + C on your keyboard to copy the text/image.

[4] Navigate to the destined location to paste the image/text.
[5] Now, press Ctrl + V on your keyboard to paste the text/image.

Using the Touchpad/Trackpad
[1] Open any text or Image file on your PC.
[2] Hold the Alt key on your keyboard.

[3] Now click on the text/image using the touchpad or just tap with two fingers on your touchpad.
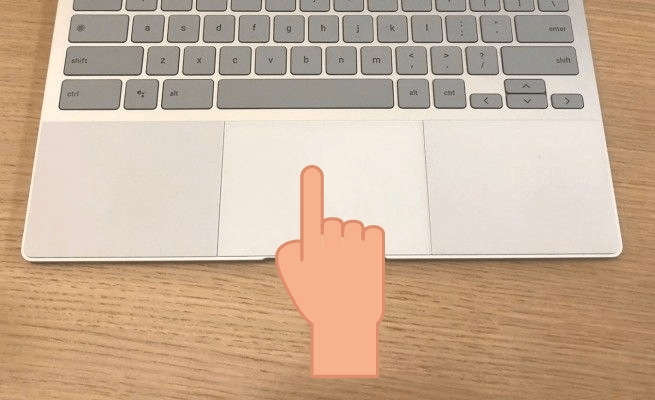
[3] A context menu will appears on the screen.
[4] Choose Copy for Text file or Copy image for image file.
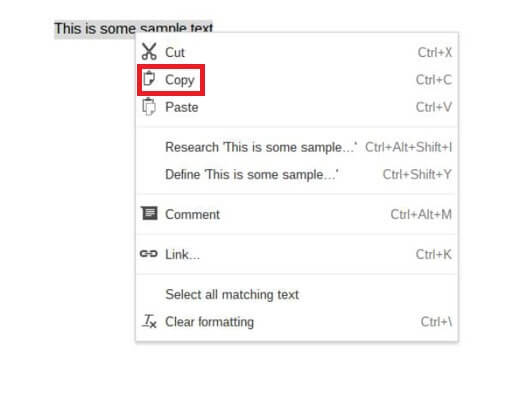
[5] Now move on to the destined location to paste the copied to content.
[6] Again hold the Alt key followed by a click on your trackpad or tap with two fingers on your trackpad.

[7] This time choose Paste from the context menu and the copied content will be pasted successfully.

From the App edit menu
In some apps like Chrome, or Word, you can copy and paste the content by following the steps below.
[1] Open any text/image document or website on Chrome/MS Word.
[2] Select the content that you need to copy.
[3] From the menu bar, choose Copy.

[4] Now move to the location where you need to paste the document and again from the menu choose paste.
[5] That’s it! Now you image/text has been copied and pasted successfully.
Related: How to Turn on Caps Lock on Chromebook?
Bonus
- It is better to use an external USB/Wireless mouse to ease out your task. Just by right-clicking on the mouse, you can copy or paste easily.

- You can also download apps like Clipboard history, which keeps the record of all the documents ever copied and let you paste it easily.

Now you can easily copy and paste any text/image from your Chromebook device. Using the Keyboard shortcut is the simplest way and is applicable for almost all applications. If you have any queries, ask us in the comment section below.
![How to Copy and Paste on Chromebook [3 Methods] How to Copy and Paste on Chromebook](https://www.techplip.com/wp-content/uploads/2020/11/how-to-copy-and-paste-on-chromebook-1024x536.png)