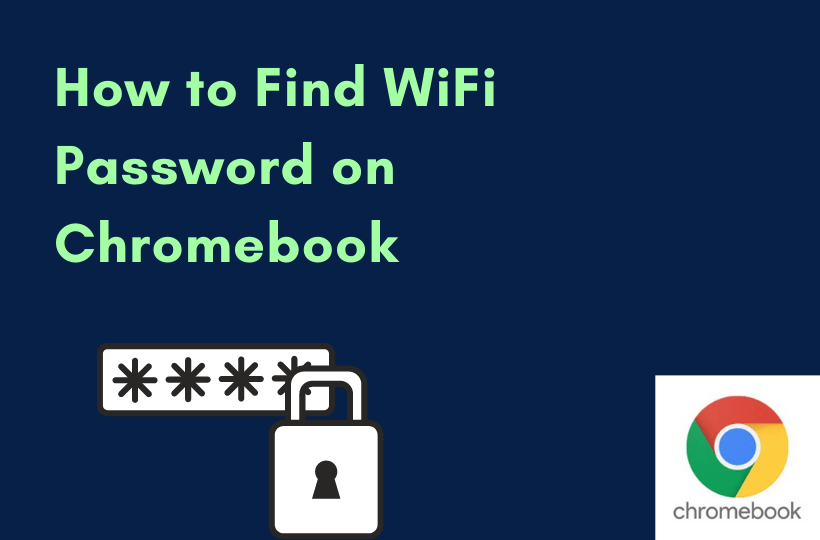Forgetting WiFi Password is a stressful situation for everyone. It is certain you may land in this situation at least once. You can find the WiFi password on the Chromebook device itself. Chromebook is an extraordinary device of Google with many unique features. It offers the facility to work on offline applications such as Gmail, Google Calendar, Google Keep, and Google Drive to synchronize data when reconnecting to the Internet. The Chromebook stores the password in the developer mode with encryption.

How to Get WiFi Password from Chromebook
You have to enable the developer mode on Chromebook to find the Internet connection password. Developer Mode is a kind of rooting process to get the special features on Chromebook. You can enable or disable the features only on Developer mode. In developer mode, you can find your lost WiFi password by providing the necessary code.
Enable Developer Mode
[1] Press and hold the ESC + Refresh + Power buttons at the same time on your Chromebook.
[2] In the recovery mode screen, press Ctrl + D on your keyboard.
[3] Click Enter button on Chromebook.
[4] Wait at least 10-20 minutes to enter into the Developer Mode on Chromebook. After entering into the Developer Mode of your Chromebook, it will reset the device to factory default settings.]

How to Find Saved WiFi Password on Chromebook
1: Press Ctrl +Alt + T on your keyboard to launch the Crosh Shell.
2: Type the following commands as it is given.
crosh> shell
chronos@localhost / $ sudo su
locolhost / # cd /home/root/
localhost root # 1s
3: Copy the Code String that appears on the screen, to your clipboard. It depicts such as 6ac128e6f72d5b28ee6d9a343ada72f2f98181a.
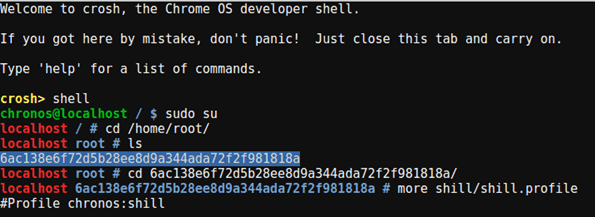
4: Type cd in the Developer Shell and paste the Code String copied.
5: Next, click the Enter button and type the command [more shill/shill.profile] on Chromebook.
5: Now, all the connected WiFi networks will display on your screen. Find this line Passphrase=rot47: (password).
6: Copy down the password next to rot47:(password).
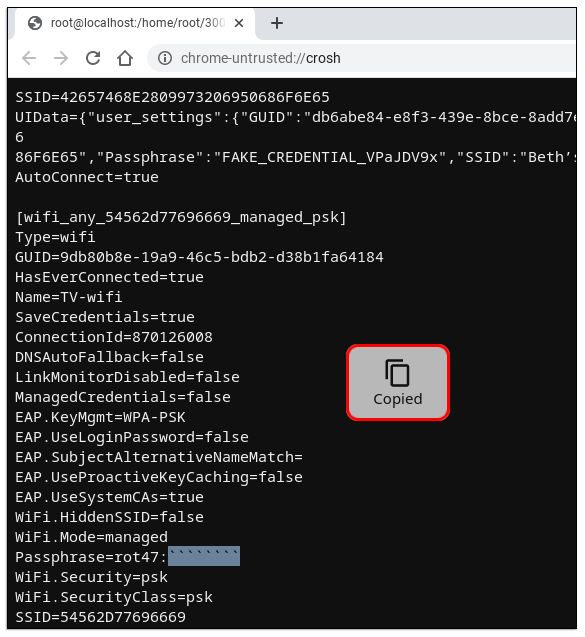
7: Enter the Code with the Copied string to find the Password.
echo (the copied character here ) / tr ‘ ! – ~ ‘ ‘ P – ~ ! – O’.
8: Lastly, click on Enter to get your WiFi password.
Related: How to Screen Record on Chromebook
Exit From Developer Mode
After getting your password, you have to exit the developer mode to access the Chromebook.
1: Long press the Power button and select the Power Off option on your Chromebook.
2: Long press the Power button to turn on your Chromebook.
3: A prompt message pops up that the OS verification is turned off on the screen.
4: Press the Space button and tap the Enter button to enable the OS verification.
5: Next, a warning message displays that all the data stored on your Chromebook will be erased.
6: Press Enter to confirm the selection.
7: Within a few minutes, your Chromebook exits from the Developer Mode and restarts itself.
Related: How to Change Password on Chromebook
FAQ
You cannot retrieve the WiFi password on the Chromebook without accessing the Developer Mode. It is the only possible way to get the password.
You have to enable developer mode and enter the Crosh Shellcode to find the password. In most cases, the Chromebook will connect to the already connected WiFi instantly without the need to enter a password.