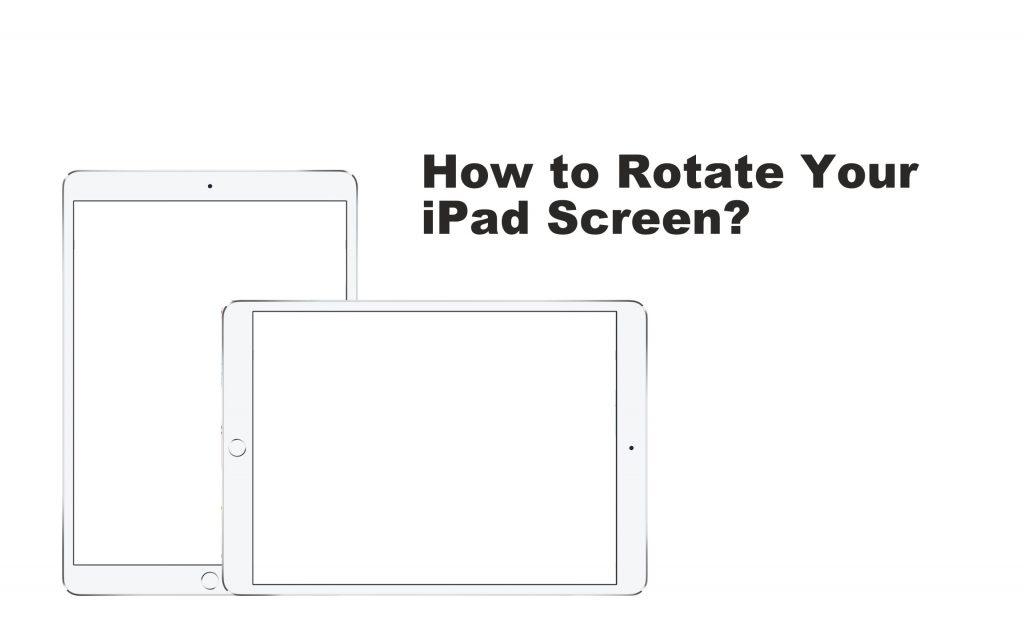iPad is a product of Apple that serves as a tablet. It runs on a similar OS that runs on your iPhone. Like iPhone, you can install various apps on your iPad using Apple App Store. iPad comes in various specs and is defined with the name iPad Mini, iPad Pro, and iPad Air. A few apps that run on the iPhone might not be compatible with the iPad but still, you can use the iPad to perform most of the functions you do on the iPhone. One such feature is screen rotation. You can easily rotate the iPad screen to your convenience.
Does iPad Supports Screen Rotation?
iPad supports the screen rotation as a native feature. You wouldn’t need any third-party app support. When screen rotation is enabled the screen will rotate automatically when you turn the phone. But sometimes we might have enabled the rotation lock. In those cases, the iPad screen will not turn to the direction you wish to.
How to rotate the iPad screen?
Follow the steps below to rotate the iPad Screen:
Universal Solution
iPad has the screen rotation feature by default. If you are using an app and would like to change the orientation, you can simply turn the iPad to that direction and the screen will automatically switch over.
Note: If an app is designed to work in landscape, you cannot change the orientation to portrait. (Example: Games like PUBG). If an app is designed to work on both orientations, then by changing the screen to landscape or portrait it will work. (Example: Youtube).
Whenever you change rotate the iPad, the screen will follow the flow when it is in the home screen. This will work by default unless you lock the screen orientation. If your iPad screen is not rotation, then follow the steps below:
How to lock or unlock the Screen Orientation?
iPad allows its users to enable and disable screen rotation. You can easily enable and disable it from the control centre.
On iPad OS 12 and later

1. From the top-right corner of your iPad, screen swipe down.
2. The Control Center will open.
3. Tap on the Rotation Lock icon.
If the lock is enabled, your screen will set to the orientation you are using now.
4. Tap on the Rotation Lock icon again to disable it.
By disabling, you can change the orientation by rotating the iPad to any direction.
On iPad with OS 11 and earlier
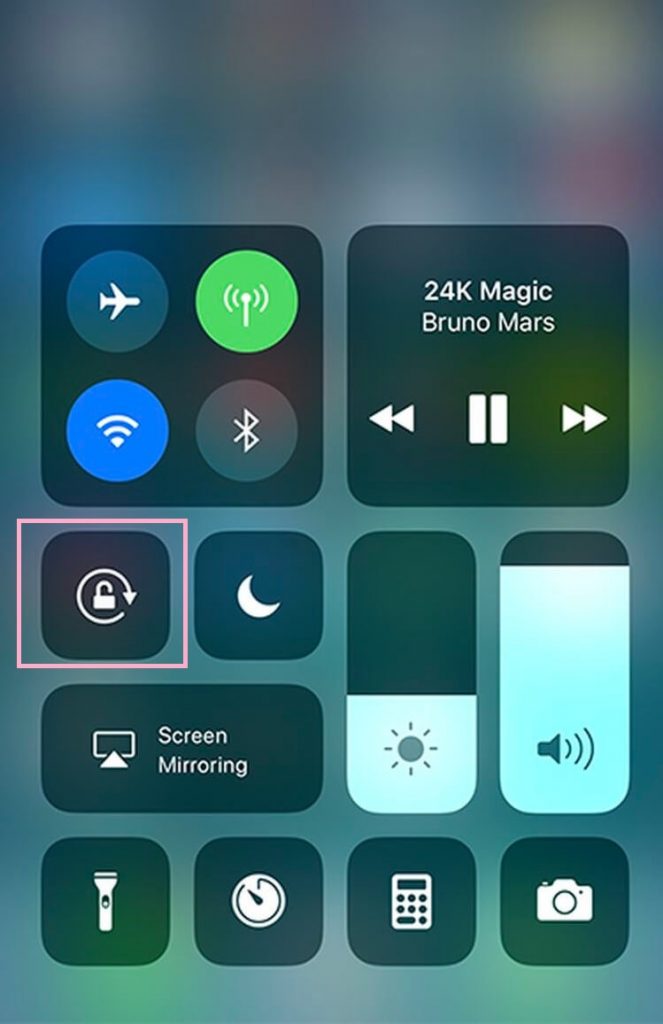
1. From the bottom of your iPad Screen, swipe up to open the control center.
2. Tap on the Rotation Lock icon
If it is enabled, your iPad will not change the orientation. If you disable it, you can change the orientation as per your convenience. You can follow this method, if you are using iOS 11 or earlier versions.
If your iPad has side switch.

- If you cannot find the rotation lock button on your Control center, then you will have a side switch on your device.
- You can assign the switch for the screen lock feature or mute function.
- Assign the button to Screen rotation.
- Go to Settings.
- Choose General.
- Under USE SIDE SWITCH TO, tap on the Lock Rotation option.
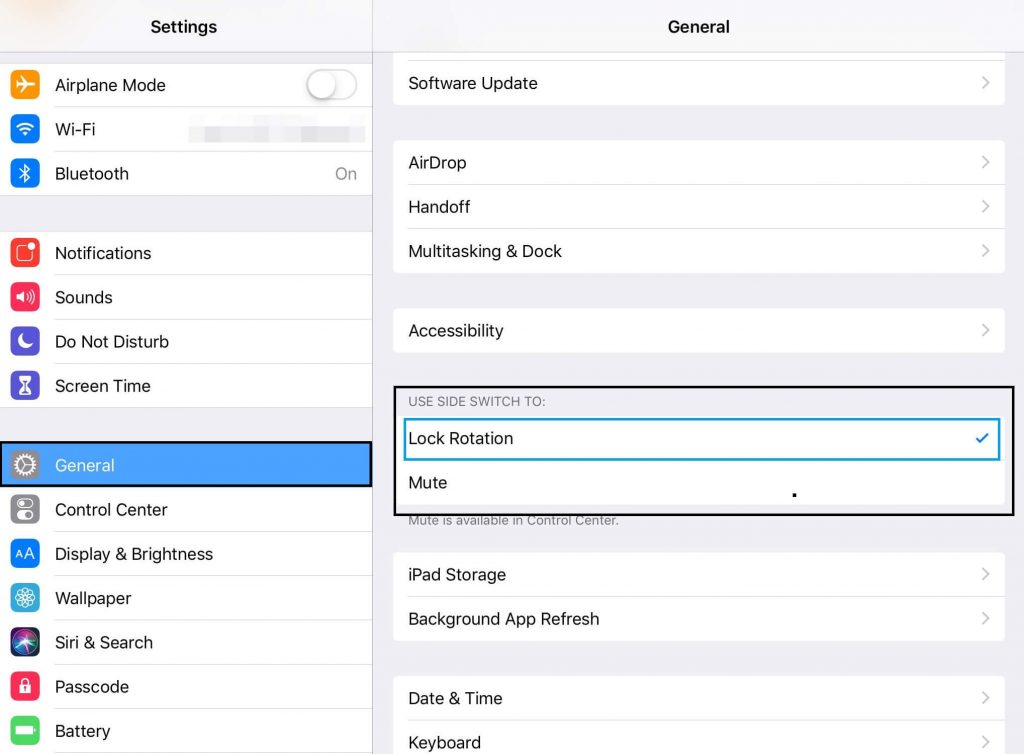
Now you can use the side switch to enable and disable the auto-rotation option on your iPad.
Related: How to Change Clock on iPhone Lock Screen?
Troubleshoot
Here are few common issues, when rotation doesn’t work:
- On many occasions, you may be holding the iPad upright. This will create an issue so that your iPad doesn’t even know that you are rotating it. Try holding it in a different position
- Keeping the iPad on the flat surface and turning doesn’t work either.
- Sometimes the app you are using may not support the screen rotation. In those cases, use a different app or adjust to it.
- If it is not the app’s problem, then restart your iPad.
- If everything is normal and if your iPad is not rotating, then take it to an Apple care.
The above are different ways to rotate the screen on your iPad. If you are not able to change the orientation, then check the troubleshooting section. Comment your issues in the below section.