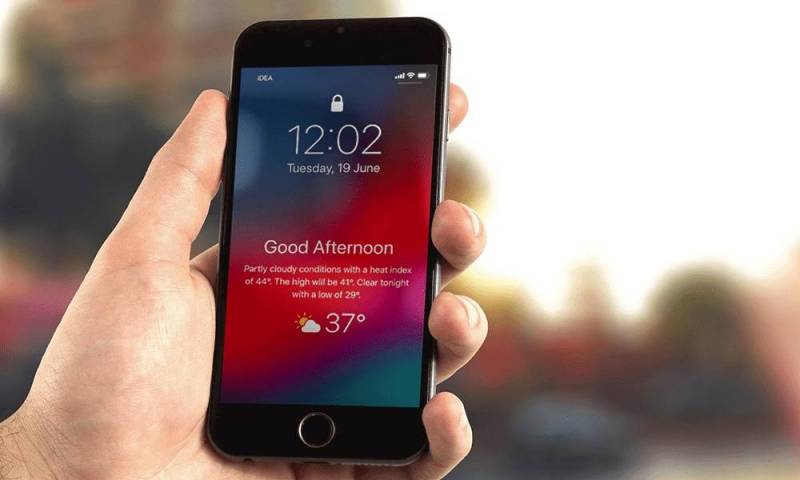With the latest iOS 16 update, iPhone users can customize the lock screen with a lot of options. The main drawback of iOS was not allowing the users to customize but now with the latest version, iPhone users get a lot of personalization options. Apart from changing the wallpaper, iPhone users are now allowed to change the clock font and color as well. If you are using iOS 15 or below, you can update your device to the latest version (iOS 16 and above) to enjoy this feature. Now, let us see how to change the clock on your iPhone lock screen.
How to Change Clock on iPhone Lock Screen on iOS 16 and above?
If you have updated your iPhone to the latest version, then you will be able to customize the clock fonts and color on your lock screen. Follow the steps below to do the same:
1. Long press on your lock screen and unlock it with your face.

2. You will find an option called “Customise”. Click on this option.

3. You can either add a new wallpaper or customise the existing one.
4. Tap on the Clock widget.

5. You will find a total of 6 fonts. Choose the one that suits you.
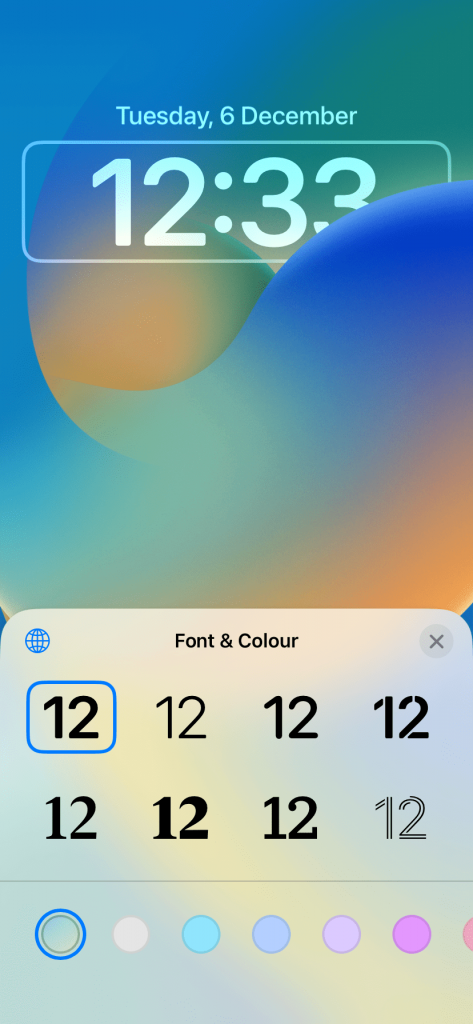
6. You can also choose the clock color that suits your wallpaper background.
7. Once the customization is done, click on the “Done” button.
The clock will appear in the selected font and color. You can follow the same method to change the font and color again or go to Settings -> Wallpaper to customise it.
How to Change Clock on iPhone Lock Screen on iOS 15 and below?
Note: The below method is applicable for iPhones with iOS 15 and below. You can update your iPhone to iOS 16 and use the method stated above. But if you are using iOS 15 or below, you can follow the below technique.
In iOS 15, you can’t change the clock on the iPhone lock screen. The way iPhone shows time, date, and day on a lock screen is somewhat unique to iOS. So, you can’t customize it. But you can change the hour format, and change the font size of the time. There are quite a few customization options available on the iPhone lock screen.
- Change Wallpaper on the Lock Screen
- Set Auto-Lock time
- Manage Notification
- Control Centre Access
The instructions mentioned here are taken from iOS 15 and below. Make sure that you are using the same OS or the latest version.
How to Change Wallpaper on Lock Screen?
(1) Unlock your iPhone and open Settings on your iPhone.
(2) Choose the Wallpaper option.

(3) On the next screen, click the Choose a New Wallpaper button.

(4) You can choose from Dynamic, Stills, and your gallery images.

(5) Choose an image, it will show you the below screen. If you are okay with the photo, click the Set button. If not, click the Cancel button and choose another photo.

(6) Now, on the bottom, three options will appear. Set Lock Screen, Set Home Screen, and Set Both. Choose the appropriate one.

(7) The settings will be saved.
How to Set Auto-Lock Time on iPhone?
(1) On Settings, go to the Display & Brightness option.

(2) Choose the Auto-Lock button.
(3) It will display the Auto-Lock time in seconds and minutes. Choose the one you prefer. If you choose Never, your iPhone will never go to the lock screen, unless you do it manually.
How to Manage Notifications on iPhone Lock Screen?
(1) On Settings, go to the Notifications option.

(2) Click the Show Previews option. Three options will appear.

Always: It will show the notification with the contents whenever you receive a notification.
When Unlocked: It will show the notification, upon unlocking with your face ID or touch ID it will show you the contents.
Never: This will show you the notification but the contents won’t appear. To see the content, you need to open the respective app.
(3) Choose the preferred one.
(4) If you want, you can manage the app’s notification individually. Choose the app that is displayed. Untick the Lock Screen notification. After this, the notification from the respective app won’t appear on the Lock screen.

Related: How to Pair Apple Watch to iPhone
How to Manage Control Centre Access on iPhone Lock Screen?
You can access the Control Centre by swiping down from the top right corner. If you want you can turn off/on the Control Center on the Lock screen. To do so,
(1) On the Settings menu, choose the Face ID & Passcode option.
(2) It will ask for your passcode. Enter the passcode.

(3) Scroll down to find a list of options under Allow Access When Locked. Turn off or turn on the Control Centre toggle.

Suggestion: How to Track iPhone using Android
The above are the different ways to change clock on your iPhone lock screen. You can follow the one that supports your device and current OS version.