Screenshots are important things while browsing the internet or making a presentation. If you want to capture some things or when you come across a funny meme, rather than downloading the image, you can screenshot it. With the screenshot feature, you can take snaps while Skyping with your friends and family. It is an easy way to do it. And you can take screenshots on almost all devices. Taking a screenshot on HP Laptop is way much easier, and it can be done in multiple ways.
Different Ways to Take Screenshot on HP Laptop
There are several ways to take a screenshot on HP laptops. You can either take a screenshot of a whole screen or crop a portion of the screen.
- Using PrtScr
- Using Keyboard Combinations
- Other Apps
How to Take Screenshot on HP Laptop using PrtScr
PrtScr is a standard key available on every keyboard brand specifically for screenshot purposes.
(1) When you want to take a screenshot, click the PrtScr or Prt SC button and Windows Key on the keyboard.

(2) The entire screen will be captured and saved on the clipboard.
(3) Open any photo editing apps like Paint or Photoshop. Paste the photo (press Ctrl + V).
(4) The screenshot will appear. Then, go to File –> Save or Ctrl + S to save the image.
How to Take Screenshots on HP Laptop using Keyboard Combination
This method is helpful when you want to take a screenshot of a specific portion. This method works only on specific HP laptops. If it is not working, get into the next section.
Method #1
(1) Press the keyboard combination Windows + Shift + S.

(2) Now, the cursor will change into a crosshair. Click and drag the cursor to the specific portion that you need.
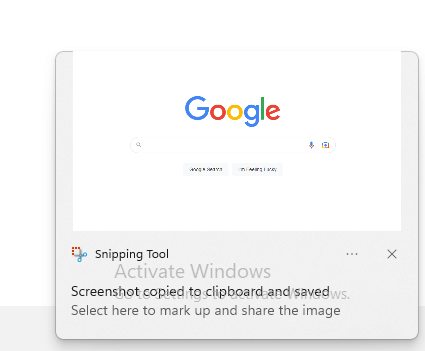
(3) The image will be copied on your clipboard. Open any photo editing apps and paste the image.
(4) Then, save the image using the File –> Save or Ctrl + S shortcut.
Method 2
(1) Press the keyboard combination Windows key + G.
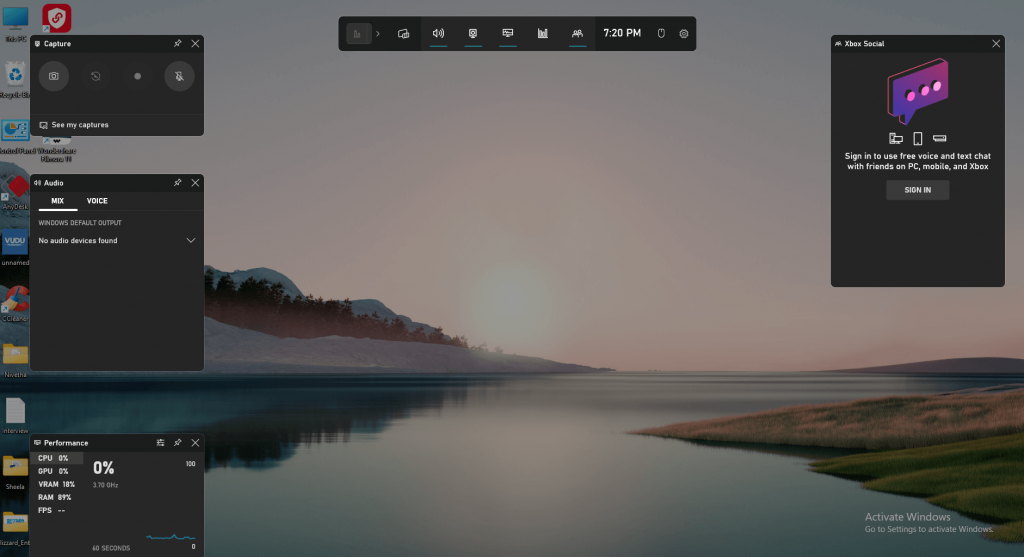
(2) Select the Camera icon under the Capture tab in the top left corner.
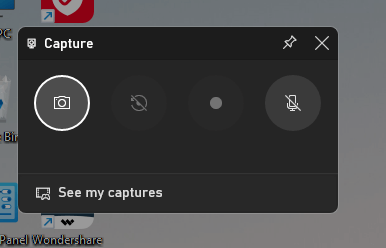
(3) Select the area to take a screenshot.
(4) The screenshot will be saved on your Laptop. You can make a quick edit and save it using the File –> Save or Ctrl + S shortcut.
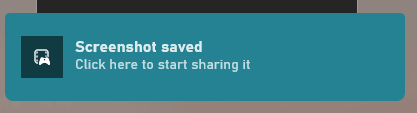
How to Take Screenshots on HP Laptop using Other Apps
For Windows and Chrome OS, there are a lot of apps available to take screenshots. In Windows, there is a pre-installed app called Snipping Tool to take screenshots. The main advantage of third-party apps is that your captured image will be saved in your PC library instead of copied to the clipboard. In this way, you can save the image directly without using any photo editing apps.

In Snipping Tool, you can capture the image in any shape and size. You can draw your shape and capture the screen. These advanced features are available only on third-party tools.
Other Apps to Take Screenshot
Here are the apps you can install to take screenshots on your HP Laptop.
Note: You can use these applications to take screenshots on DELL or other Windows PC as well.
LightShot
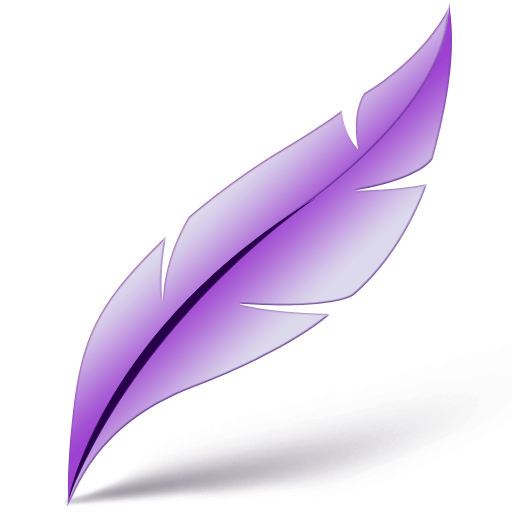
LightShot is one of the most popular screen-capturing tools for Mac and Windows. You can take screenshots with just 2 clicks and share them by uploading them to the server. Moreover, you can also use the app to search for similar images.
Greenshot

If you are looking for a lightweight screenshot tool, Greenshot is the best choice. With Greenshot, you can quickly take screenshots of the select regions or fullscreen and highlight parts of the screenshot. The app is very simple and easy to use.
Snagit
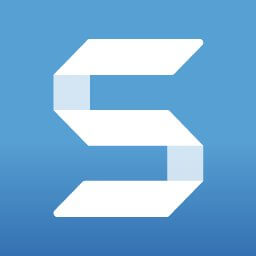
Snagit is yet another best screen recorders for Windows 10 that lets you take screenshots. It is a very useful and lightweight app with editing features. You can share videos or screenshots to cloud drive and popular apps.
How to Take Screenshot on HP Tablet

If you are using the HP tablet, you can use the universal way to take the screenshot. You can press and hold the Power button and the Volume button for 2-3 seconds. It will capture the whole screen.
These are the different ways to take a screenshot on HP laptops and tablets. Use these ways to take a full-screen screenshot or partial-screen shot on your PCs and tablets.
