Sony smart television models are all about delivering high-quality images. Irrespective of the Sony TV model and series you own, a firmware update is mandatory to let the device function properly. With the update, you shall expect improved features, bug fixes, and new apps. For all these features and more, anyone should update Sony Smart TV. If you are looking for detailed instructions, then read the section below.
You shall choose to update the Sony smart television from
- Via the Internet
- Through USB Drive
Further, the steps to update Sony Smart TV varies depending on the model you own. It includes:
- Android
- Non-Android
Important Note: The following things must be taken care of just before you carry out a firmware update on your Sony Smart TV.
- Ensure you have uninterrupted internet connectivity.
- Do not turn off the TV or disconnect it from the power source.
- Never press any buttons unless you are prompted.
- The update will take about 15 to 30 minutes, and you should wait patiently.
Related Guide: Steps to Add or Install Apps on Sony Smart TV
Update Sony Smart TV Running on Android OS
If you want your Sony television to update its firmware automatically, then you shall need to turn on Automatically check for update or Automatic software download option.
- Go to Home > Help > System Software Update > Automatic Software Download > On.
1. On your Sony TV remote, press the Home key.
2. Navigate to the Help option. If you don’t find it, go to Apps, and select Help.
Alternative: If your remote has a Help button, then press it.
3. Choose Status & Diagnostics on the next screen.
Note: Some devices will not have the above option, and you shall just skip it.
4. Highlight the System Software update option.
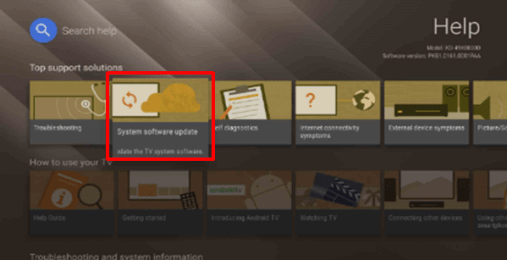
5. Choose Check for a system software update or Software update.
6. With this, the update will begin, and you need to wait for it to get completed.
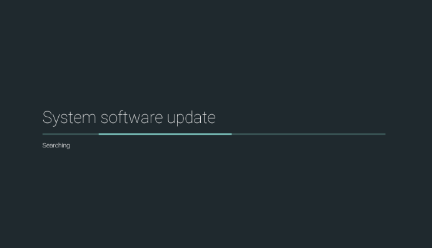
Alternative Way!
- When your Sony TV displays an update message, click on the Update button and update your TV.
- Make sure you aren’t unplugging the TV from the power outlet.

Update Sony TV Running on Non-Android OS
If you own a Sony smart television running on the non-Android OS, then the update process requires the following steps.
To update your TV automatically: press Home key > Settings > Product/Customer Support > Automatic Software Update/Download > On.
1. Press the Home key on your Sony remote controller.
2. Navigate to click on the Help icon. If you can’t locate it, skip to the Alternative method section below.

3. Select Customer Support to thereby choose Software Update.
4. Click Yes to proceed with the update process.
If you don’t find the Help option, then try this way to update the Sony TV.
1. Go to the Sony TV Settings screen.
2. Select the Setup or Product Support option.
3. Click on Software Update.
4. Choose Yes to proceed with the installation.
5. Wait for Sony TV to restart and access its latest updated version.
Update Sony TV via USB
If you find any difficulties with the update process on your Sony smart TV, then you can opt for this method. It primarily uses the internet and your PC to update the firmware of Sony TV.
1. Launch a web browser of your choice on your PC.
2. Go to sony.co.uk/electronics/support using the address bar.
3. Input the TV model name on the search box provided.
- Check your Sony TV model number from the lower-left corner of the back panel.
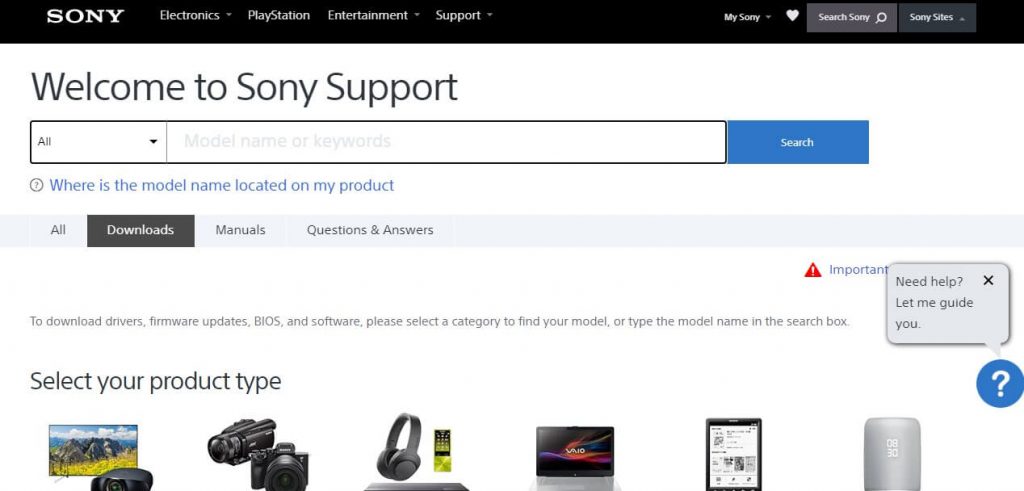
4. Choose the TV model and click the latest firmware update link under Downloads.
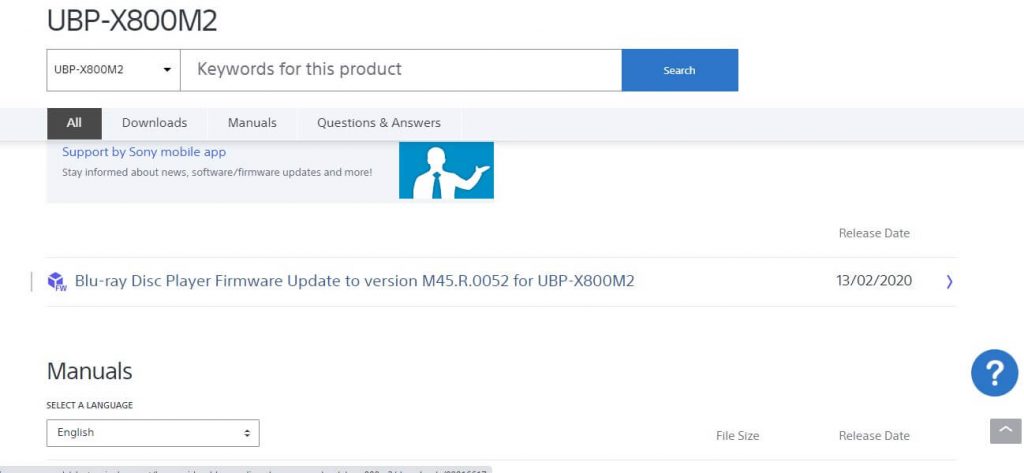
5. Select the Download button to let the firmware download on your PC.
6. Navigate to the downloads section and right-click on the file to choose Extract All.

Note: Mac users can just double-click the file to extract it. Skip to Step 9.

7. A default extract location will be shown. Otherwise, choose an Extract location by clicking on the Browse button.
8. Now, click on the Extract button and wait for uncompressed files to appear on the new explorer window.
Related Guide: How to Use Screen Mirroring on Sony Smart TV
9. Now, insert a USB drive into your PC and move the extracted file to the USB drive.
10. Connect the USB drive to your TV while it is turned On.
11. Just follow the screen instructions to complete the update.
12. Once done with the update process, you can remove the USB drive from the TV.
That was all the information we have gathered for you regarding the Sony TV firmware update. Hope you found it useful to deal with the same. For any queries, you shall leave us a comment below.
