Live Net TV is one of the oldest working third-party apps. It is widely popular among entertainment freaks and those looking for cord-cutters. With the Live NetTV app, users can stream satellite channels and live TV channels at no cost. It has contents classified under lots of genres like sports, news, movies, TV shows, entertainment, and more. The users can even request channels and report any broken links on the Live NetTV app. Its user interface is remote-friendly and works on the most smart TVs. Here, you will get to know in detail about Live Net TV on Nvidia Shield TV.
How to Install Live Net TV on Nvidia Shield?
The following section will let you sideload Live NetTV on your Nvidia Shield TV.
Note: Keep the Downloader app pre-installed on your Shield TV before you proceed any further. It is officially available on Google Play Store and you can get it.
Configure Nvidia Shield
Since Live NetTV isn’t officially available, you shall need to make changes on its settings at first.
1. Select Settings from the main menu of your Nvidia Shield connected smart TV.
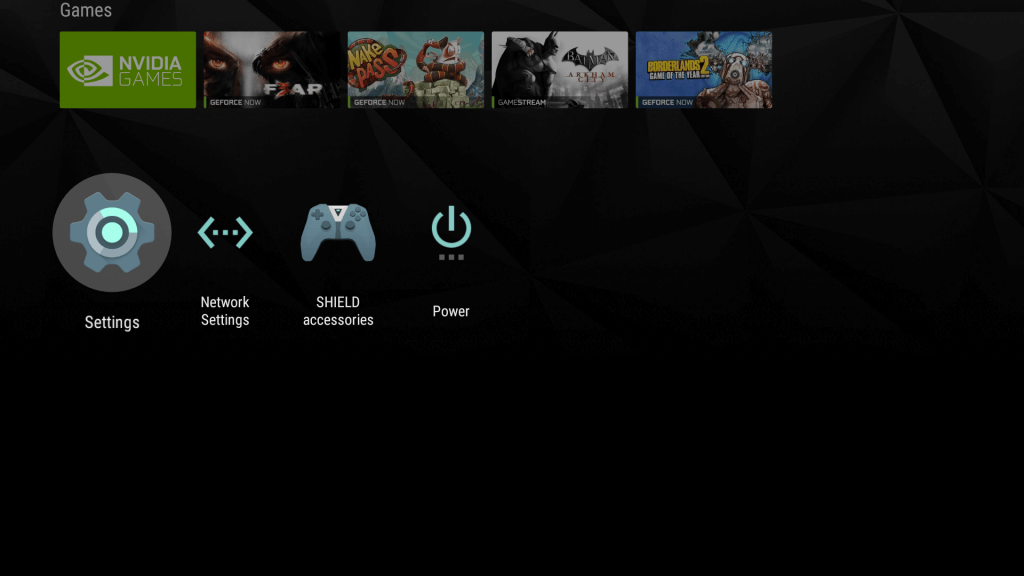
2. When the settings menu expands, select Security & restrictions option.

3. Highlight Unknown Sources and tap on the slider next to it to enable it.

4. Further, you can choose to turn on the slider next to Downloader.

You can also watch Live TV on your TV using Kodi as it has lot of possibilities of TV watching. See how to install Kodi on Nvidia Shield TV in Under 2 Minutes
Steps to Sideload Live Net TV on Nvidia Shield
In order to install third-party like Live NetTV on Shield TV, you can refer the steps given below.
Note: This section guides you with sideloading procedure of Live NetTV app on Shield TV using Downloader.
1. From the home screen of your Shield TV, select Downloader app to open it.
2. If you get a series of prompts, select Allow or press Yes button.
3. With Home tab selected, you should click on the field above below GO button.
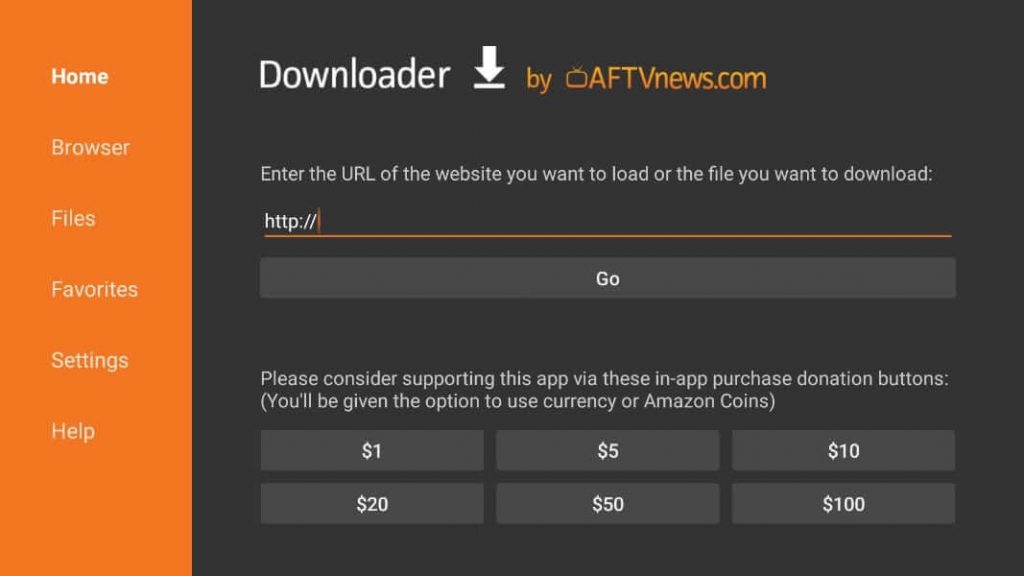
4. On the following screen, type in the URL of Live NetTV and press GO button.
Live NetTV URL: https://apk.livenettv.sc/

5. Downloader will connect to the server of Live NetTV and start to download it.
6. After the download, the installation window appears, in which select Install button.

7. Wait for the installation of the app to complete on your Nvidia Shield TV.

8. On the following window, select Done to proceed further or click Open button to launch it.

9. If you get back to Downloader screen, select Delete twice to remove the apk file from Shield TV.
10. The home screen of Live NetTV will appear as shown below and you shall start streaming any of its contents.
Also see how to Set Up & Use Plex on Nvidia Shield Android TV
That’s all. Installing and using Live NetTV on your Shield TV is that simple and easy. If in case you get any issues while installing it, then leave a comment below.
