Google TV aggregates almost all the major streaming services like Netflix, Peacock, HBO Max, Disney+, Hulu, and more other streaming services. Instead of exploring Netflix content on the Netflix app and Disney+ content on the Disney+ app, it combines all the content under one interface to explore and search all of the services once. In addition, Google TV’s smart recommendation engine recommends the content you might wish to watch based on your searches and viewing habits. We have discussed how to set up, activate, and sign out of Netflix on Google TV here in this article.

Netflix is a paid-for service. It offers a huge range of TV shows, movies, and so much exclusive content to watch. Along with this application, you can enjoy the key features of Google TV-like curated content, universal search, voice search over the remote, Google Assistant integration, and many more.
How to Setup and Use Netflix on Google TV
The below section discusses the procedure to set up and use Netflix on Hisense and Sony Google TV.
Steps to Set Up Netflix on Hisense Google TV
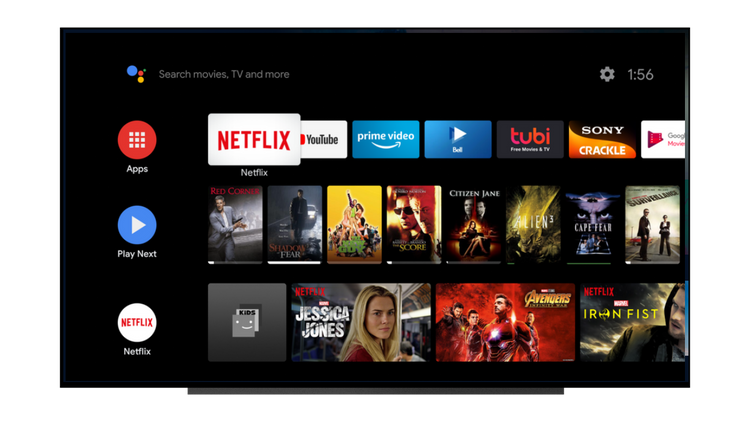
1. Click the All Apps button on your Hisense Google TV remote.
2. Choose the Netflix app and then select Member Sign In.
3. Enter the Email Id & Password linked with your Netflix account.
4. If you don’t have to exit your Netflix account, click here to create a new account.
5. Choose Continue.
6. Your Hisense TV is now connected to your Netflix account.
Sign Out of Netflix
- From the Netflix Home Screen, navigate to Settings,
- Choose Sign out.
- Finally, select Yes to confirm.
Related: How to Get ExpressVPN on Google TV in 2 Easy Ways
Steps to Set Up Netflix Sony Google TV
1. Click the Home button on your Sony Google TV remote.
2. Go to All Apps.
3. Choose the Netflix app by navigating using the arrow keys and then select Sign In.
4. If you don’t have to exit your Netflix account, click here to create a new account.
5. Enter the email ID and password of your Netflix account. Choose Continue.
6. Your Sony Google TV is now connected to your Netflix account.
Sign Out of Netflix
- Press the Home button on your Sony Google TV remote.
- Go to All Apps > Settings > Applications > Manage Applications.
- Select Netflix app.
- Choose Clear Data and press Ok.
Tip: If you want to use a different email, you can use the following key combinations on the Sony or Hisense Google TV remote.
- Up, Up, Down, Down, Left, Right, Left, Right, Up, Up, Up, Up. Now, choose Sign Out or Start Over, or Deactivate.
Related: How to Install and Stream Discovery Plus on Google TV
We are concluding this article on Netflix for Google TV here. Netflix has got enormous popularity with its wide range of TV shows, Movies, and so many interesting contents. Google TV, along with Netflix, will help you enjoy so many advanced features. We have listed the Netflix setup process of two different Google TVs. Hope, this article is useful for you. If you have any uncertainty or facing any issues while doing the Netflix activation process, mention it in the below comment section.
![How to Setup and Use Netflix on Google TV [Simple Guide] netflix on google tv](https://www.techplip.com/wp-content/uploads/2021/10/netflix-on-google-tv.png)