Chromecast is a one-of-its-kind of media streaming device. It is all about streaming content either by casting from the mobile or computer to the TV. While doing a presentation or viewing pictures or videos to a group of people, the laptop screen wouldn’t be enough. For a better view, we may want to cast those to a bigger screen like a TV. With Chromecast, we can cast the whole desktop or just a Chrome tab or media files like images, videos, or music to the TV. Casting means sending the contents to the Chromecast-connected TV wirelessly. With that note, let us proceed with the steps to Chromecast from the laptop to stream various contents on the big screen.
Chromecast from Laptop
We can easily Chromecast a laptop to a TV with the Google Chrome browser. But remember, there are a few pre-requisites that need to be taken into account.
Pre-Requisites
- Get Chromecast, Chromecast Ultra, or a TV with an inbuilt Chromecast support.
- A computer and Wi-Fi. The minimum system requirements are:
- Windows – 2nd generation Core i5 (2GHZ+), 3rd or 4th generation Core i5, processor or equivalent, Windows 7 or later. (at least Core i3 or equivalent and Windows Vista or later).
- Mac – Macbook Pro 2011 or newer, Macbook Air 2012 or newer, OS X 10.9 or above. (Macbook Pro 2010. Macbook Air 2011, OS X 10.9 or above).
- Chromebook – Chromebook with 2014 models and later, 2013 Haswell-based models and Samsung Chromebook 2.
- Linux – Depends on OS distribution, driver support, and desktop environment.
- It is a must to have an updated version of the Google Chrome browser. (Version 72 and later).
- Connect the Chromecast device and your laptop to the same Wi-Fi network.
Setup Chromecast
- Connect your Chromecast device to your TV with the HDMI port.
- Download the Google Home app on Android or iOS from Play Store and App Store, respectively.
- Follow the on-screen instructions to complete the Chromecast set up with your TV.
Chromecast from Laptop
With the Chrome browser, you can cast any contents from your laptop to your TV. You can cast only a file like an image or a video, or cast a particular Chrome tab or cast the entire desktop screen. You can choose and cast whatever you want.
Step 1: Launch the Google Chrome browser on your laptop.
Step 2: Connect your laptop and the Chromecast device or Chromecast inbuilt TV to the same Wi-Fi network. It will let the devices establish a connection.
Step 3: Open the Google Chrome browser on your laptop.
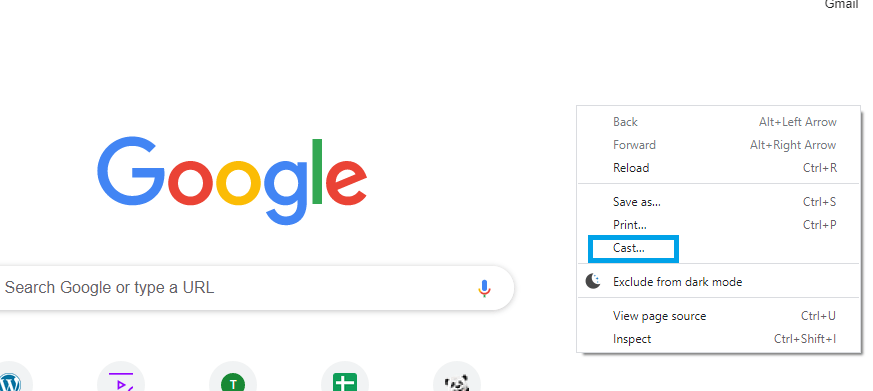
Step 4: Right-click anywhere on the screen (not near an image or link). Or click on the three-dotted menu icon on the top-right corner of the screen.

Step 5: In either of the selection, you should choose the Cast option.
Step 6: Your Browser on the lap will scan for the available devices. Then list the devices if you have more than one Chromecast device.

Step 7: On the Sources drop-down, choose one among the following options.
- Cast Tab: It will cast only the active Google Chrome browser tab to the Chromecast connected TV.
- Cast Desktop: Use this option if you ever wish to cast the whole desktop screen and all the contents to your TV. It includes all files, which means creating a replica of your laptop to the Chromecast device like screen mirroring.
- Or Cast File: Choose the file you want to cast. And stream that particular file alone on your TV. (Image, Video, Document, Presentation, etc.)
Step 8: Now, choose the Chromecast device to which you want to cast the content.
Step 9: When the connect establishes, your laptop screen gets screencast to your TV.
Troubleshooting Issues
If you have the following issues, try the respective troubleshoot method suggested.
| Issues | Troubleshoot |
|---|---|
| Display Issues | Check whether the Chromecast device is connected correctly. Or check for the option you chose. Cast tab only streams that particular tab. Other tabs will not be screencast to TV. |
| Time Lag Issue | Check whether or not both the devices are connecter to the same Wi-Fi network. And also, make sure that the Wi-Fi network is proper. |
| Volume Issues | Check the volume setting on your computer. Make sure the Mute option is turned off. |
Related: How to Cast YouTube TV to Chromecast TV
- Try updating the devices.
- Ensure that the system requirements mentioned above are fulfilled.
- Restart or Reset the Chrome.
In a few sites, like YouTube or Netflix, you will find the Cast icon while playing any content. You can make use of the option when a Chromecast device is connected to the same Wi-Fi as that of your laptop. Just click on that icon, then choose your Chromecast device. With this, the media will start playing on the respective Chromecast TV.
And that is all about how to cast desktop to Chromecast. We hope this section has provided all the useful information to you in dealing with Chromecast from the laptop. If not, write us your troubles in the comment section.
