We receive many emails every day, of which some are important, and some are not. Handling hundreds and hundreds of Gmail emails isn’t that simple, especially when it occupies more of our inbox. All we have to do is organize the emails for easy identification and further access. Hence came the labels in Gmail, the feature that you can use to organize the emails. In simple words, creating labels means creating the folders to store your emails according to your convenience. Labels help in organizing the inbox and also the drafts. Gmail offers no limitation to create a label. Likewise, you can delete the labels in Gmail when you don’t want them anymore. Follow along to know how to delete the labels in Gmail.
Delete Labels in Gmail
Unfortunately, you cannot Edit or Delete labels on your Gmail Android app. You can use any web browser or iOS Gmail app to remove any labels from your Mailbox.
In Gmail Site
Step 1: From your PC or Mac browser, go to the Gmail site. And login to your Gmail account.
Step 2: Click on the Settings or Gear icon on the top-right corner of Gmail. And then select See all Settings.
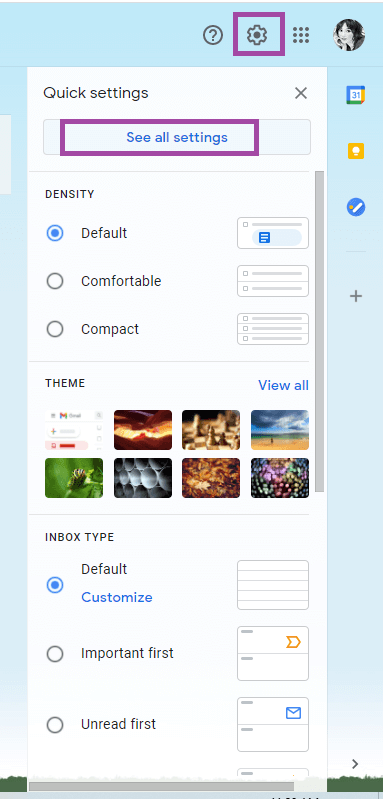
Step 3: Now, hover to the label tab. Scroll down and select the label you want to delete.
Step 4: On the right corner of the label name, you can see the Edit or Remove option. Choose Remove to delete the label.

Step 5: Then click Delete to confirm the deletion of the label.
Your label gets deleted with this. If you prefer hiding it, Gmail supports it.
Related: How to Delete All Emails From a Sender
Alternative Way
You can also delete the label in Gmail in one another way.
Step 1: Go to the Gmail site on your PC or Mac. And then login to your account.
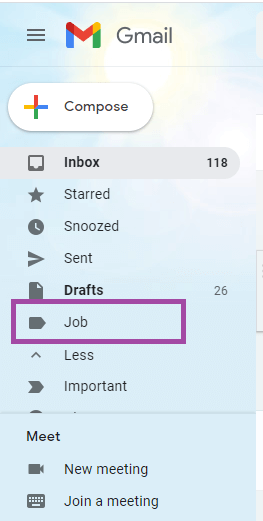
Step 2: On the left panel, choose the label you want to delete. Click on the three-dotted icon on the right side of the label name.
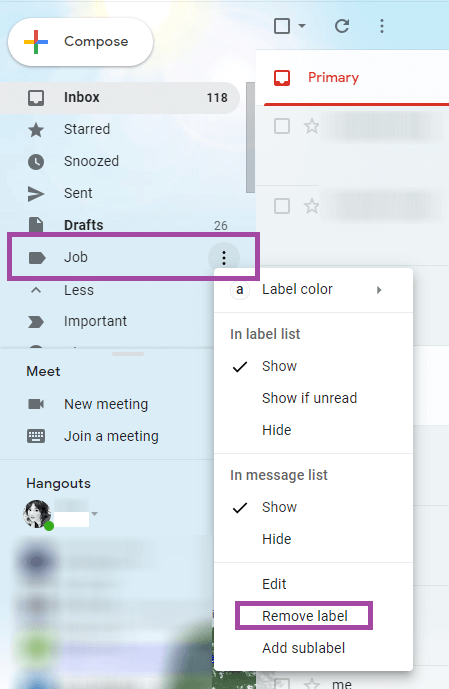
Step 3: Select the Remove label from the menu options.

Step 4: On the pop-up window, click Delete to delete the label.
How to Delete the Labels in Gmail App On iPhone or iPad?
As far as the Android Mobile app is concerned, you cannot delete the labels using the Gmail app. But in the iOS app, there is a way. Follow the given steps to delete the labels in the Gmail app on the iOS device.
Step 1: Open the Gmail app on your iPhone or iPad. Then tap the Menu options.
Note: If you don’t own, download and install the Gmail app from the App Store.
Step 2: Scroll down and choose the Settings. Then tap the Account.
Step 3: Now, choose the Label Settings.
Step 4: Choose the label you want to delete. Then tap Delete.
Related: What does CC Mean in Email
And that was the possible ways in which you can delete or remove the label from Gmail. We hope you got what you have been looking for. If you have any queries write to us in the comment section below and let us resolve them.
FAQ
1. Does deleting Label in PC delete labels in Gmail mobile app?
Yes. Deleting the label in one device will reflect on one or more devices you have been logged in with the same account. And it will delete the label on the server too.
2. Can I delete the labels that aren’t created by me or the default labels?
No, you cannot delete the labels you haven’t created. The default labels like Social, Promotions cannot be removed. You can hide these default labels.
3. Why are the Editing options available for labels?
You can create a new label and also create sub-labels. You can rename the created label. It is up to you to show or hide the label.
![How to Delete Labels in Gmail in 2 Minutes [2 Possible Ways] How to Delete Labels in Gmail](https://www.techplip.com/wp-content/uploads/2021/01/How-to-Delete-Labels-in-Gmail-e1611145440364.jpeg)