Are you looking for options to right-click on Chromebook? Unlike Windows laptops, you have to use two fingers and tap at the same time to right-click on your Chromebook. You might find it difficult when you are switching from a Windows laptop to a new Chromebook. But you will find it easier when you are used to it. Chromebook has two different options for the users to use the right-clicking feature. Apart from these two options, you can also use a mouse as well.
How to Right-Click on Chromebook?
Unlike Windows PC, you cannot right-click on Chromebook directly. Right-click option is used to carry out specific tasks. It is with which you can view the Context menu that has action-related options to the selected content. There are two ways to right-click on Chrome OS, and they are
- Using Keyboard and Touchpad together
- Tapping the Touchpad with two fingers
- Touch and Hold your finger on the Touchscreen
Method 1: Alt + Single Tap on Touchpad
This is one of the simplest ways to use right-click options on a Chromebook.
[1] Press and hold the Alt button on your keyboard
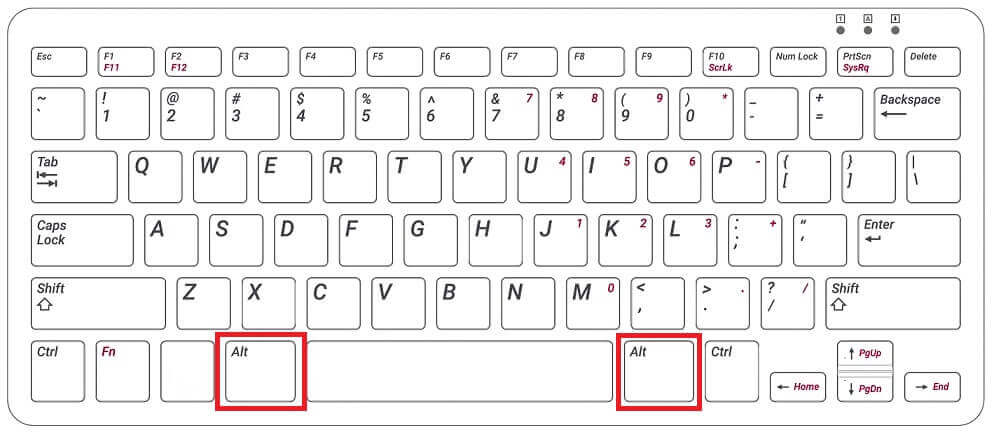
[2] While holding, tap on your touchpad or trackpad.

[3] By doing that, you will see the context menu on your Chromebook.
Method 2: Double Tap on Touchpad to Right-Click on Chromebook
[1] With any two fingers, tap on the trackpad or touchpad of your Chromebook.

[2] Now you can see the context menu on your Chromebook.
If the context menu does not appear when you tap with two fingers, then you have to enable this option. To enable it, follow the steps below:
Enable Tap-to-Click Function
[1] Open Settings from your Chrome menu.
[2] Navigate to Touchpad settings under the device section.
[3] Tap the slider next to Enable tap-to-click option.

[4] Click on OK to apply changes to your Chromebook.
Now, the tap-to-click feature is enabled. You can now tap with two fingers on your touchpad to enable the context menu. If you don’t feel comfortable using this method, you can disable it anytime by turning off the toggle button in the image shown above.
Note: Most Chromebooks have a similar option as shown in the above image. If you are not able to find this option, then you can update the Chromebook to the latest version and then check again.
Method 3: Touch and Hold your Finger on the touchscreen to Right-click
If your Chromebook has a touchscreen feature, then you can also use this option to right-click on your Chromebook.
- Touch anywhere on the screen and hold to enable the right-click option.
This is one of the best ways to enable the context menu as well. You can use this method to right-click and increase your productivity as well.
Note: Some Chromebook models support touching the screen with two fingers to enable the context menu. If your Chromebook supports a touchscreen, then you can tap on the screen with two fingers and get the right-click menu as well.
Alternative Method
If you find it difficult with the above-mentioned method to right-click on Chromebook, you can use an external mouse on your Chromebook. In my opinion, it is better to have an external mouse to right-click on your Chrome OS. Now, you can right-click or view the context menu directly just by clicking the right mouse button. You can use this method if right-clicking on Chromebook is not working.

The above are different ways to use the right-clicking option on Chromebook. It will be difficult in the start if you are a Windows user and switching to Chromebook. But you will find this option more useful than a separate right-click button. The same goes for other options like taking a screenshot on Chromebook as well. But once you are used to it, you can use these options with ease.
FAQs
There are three different ways to right-click on your device: Alt + Tap on the touchpad, Tap with two fingers on the touchpad or click on the screen with two fingers.
Right-clicking with a mouse is similar to what we do on Windows. Click the right button on your mouse to open the context menu.
You can right-click without a mouse by using the touchpad. If your Chromebook is touch screen enabled, then you can click and hold on the screen to open the right-clicking option.
![How to Right-Click on Chromebook in 2023 [3 Methods] Right-Click on Chromebook](https://www.techplip.com/wp-content/uploads/2020/11/right-click-on-Chromebook-1-1-1024x536.png)