Apple Watch is one of the best smartwatches available developed by Apple.Inc. You can connect it to your iPhone and enjoy plenty of available features. It can also be used as a health tracking device as it comes with an ECG monitor, heart rate monitor, and many more activities. With an Apple Watch, you can use various functions that the iPhone does, like receiving notifications, making and receiving calls, sending messages, and GPS tracking. Apart from these features, you can set the alarm on Apple Watch as well.
Note: Update your Apple Watch to the latest version to get new features and reduced bugs.
How to Set Alarm on Apple Watch?

If you set the alarm on the iPhone, then your Apple Watch will alarm and vibrate as well. But this will happen only when your iPhone is synced with your watch and when both devices are at a certain amount of distance from each other. If your phone is away and if you have set the alarm on your iPhone, then your watch will not notify you. It is better to set the alarm on your Apple Watch separately.
You can set an Alarm on your Apple Watch in two different ways.
- Using Siri
- Using the Alarm app
Set the Alarm using Siri
The simplest way to set the alarm on your device is by using Siri. Just raise your wrist near your face and say, “Hey Siri, Set alarm for ______,” and specify a time. If you want, you can set some names as well. To set the name, say, “Hey Siri, Set an alarm called _______ for _______.” If you are using a 12-hour clock format, then don’t forget to mention AM or PM.

To change the alarm time, just raise your wrist and say, “Hey Siri, change my alarm from 5 AM to 6 AM“.
Check whether Siri shows a green-enabled toggle. This is just to ensure the alarm is set on your watch instead of your iPhone. Mostly, Siri will respond with “Okay” or “I have done that” on-screen or through voice.
Set the Alarm in Apple Watch using the Alarm app
1. Now, on your Apple Watch home screen, tap on the Alarm app.
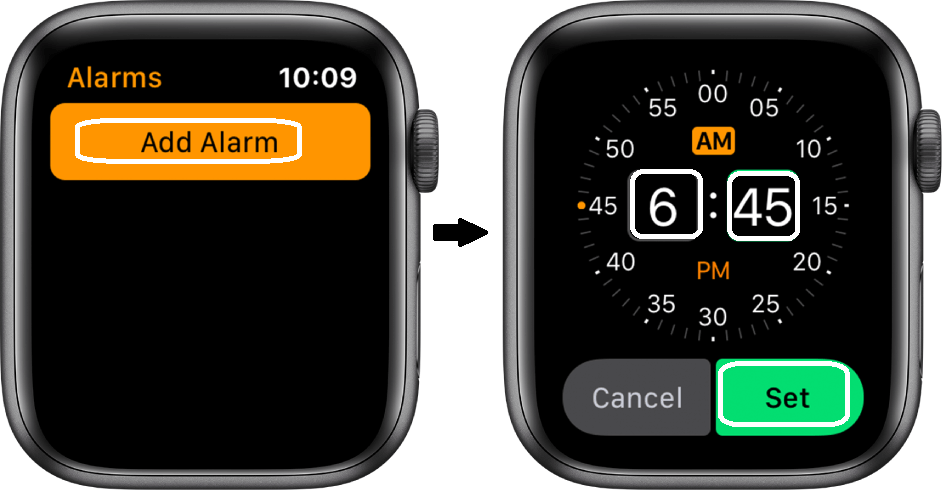
2. Tap on the Add Alarm option on the Alarm app.
3. Rotate the digital crown accordingly to set the time. You can also use the touch screen as well.
4. If you want to set minutes, then use the digital crown to set.
5. Choose AM or PM. Then tap Set.

Likewise, to change an alarm time, you can use the same procedure and tap on the alarm you want to change. Now go to edit alarm. To delete, tap the alarm and choose delete.
Set Nightstand Clock with the Alarm

Open Apple Watch app on your iPhone or iPad. Then go to My Watch >> General >> Turn on Nightstand mode. Now your watch will display time, alarm time, and charging status. So if you have enabled the alarm using the alarm app or using Siri, then your watch will wake you up with Nightstand mode.
With the above methods, you can set the alarm on your Apple Watch. Setting the alarm on Apple Watch is very simple, like setting it on an iPhone or any other device.
Other Functions on Apple Watch
Snooze or Stop Alarm: Once the Alarm chimes, you will have to snooze or stop the alarm.
- To Snooze Alarm: Press the Snooze option on your watch interface or the Digital Crown. Now, your alarm will ring again after 9 minutes.
- To Stop Alarm: Select the Stop icon on your watch interface or press the Side button.
Set Vibrate Only Alarms: To set a soundless alarm on Apple Watch, turn on your Apple Watch in vibrant mode. To do that, swipe up the watch face bottom > Open Control Center on Apple Watch > Tap Bell icon.
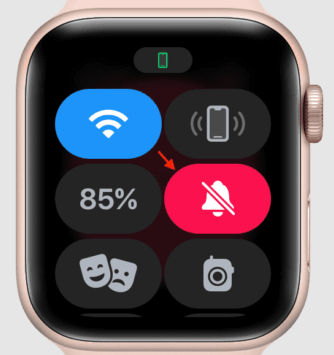
Skip Sleep Schedule Alarm: The sleep Schedule alarm is a routine alarm we set. If you want to change the alarm or skip it, go to the Alarms app > Select Alarm under Sleep Wake Up > Tap Skip for Tonight.
Sync iPhone and Apple Watch Alarm: Your iPhone alarm will not be synced with your Apple Watch alarm. To get the iPhone alarm on your Apple Watch, you must make some changes to the Apple Watch app.
- To do that, open the Watch app > Tap Clock > Toggle on Push Alerts from iPhone. Now, you will get alarmed on your iPhone and Apple Watch.

Change Alarm Tone on Apple Watch: You can easily change the Alarm tone or notification sound from your Apple watch. To do that, open the Clock app > Tap Alarm tab > Edit > Select any Alarm> Tap Sound > Choose a Sound.
Delete All Alarms: If you have set many alarms and want to delete them at once, lift your Apple watch > Say Delete all my alarms > Say Yes to confirm.
![How to Set Alarm in Apple Watch [Two Easy Methods] How to Set Alarm in Apple Watch](https://www.techplip.com/wp-content/uploads/2020/09/How-to-Set-Alarm-in-Apple-Watch-1024x621.jpg)