There may be times we may want to get a bigger view of our photos or videos. Roku is one of the best cord-cutter that has transformed the way we stream media content. Unlike Android, you cannot access all the features and channels on Roku. Also, you cannot download all the applications on our Roku TV. In these circumstances, you can make use of the screen mirroring feature. With this, you can view the contents of your phone or laptop on the Roku screen. If you are unsure or looking for how to use screen mirroring with Roku, check out the section below.
Screen Mirroring with Roku
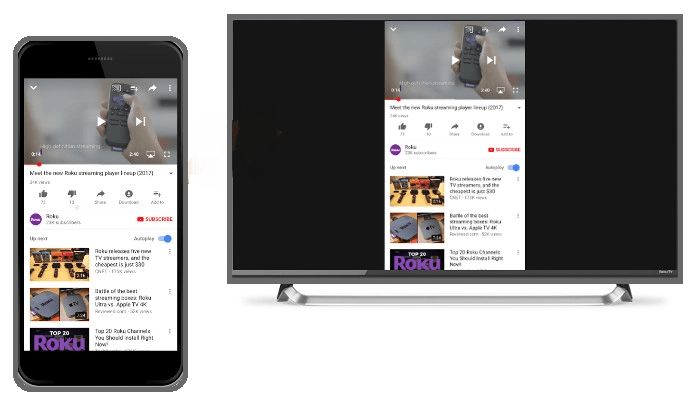
What is Screen Mirroring?
Screen mirroring is nothing but replicating the smartphone or PC screen to the smart TV. It will project the whole screen along with the menus and buttons to the screen. And you will be using your mobile phone or PC to control all the actions. Thus, you are required to keep your mobile or PC powered on for the whole session.
What are the Roku devices that support Screen Mirroring?
All the latest Roku streaming players and Roku TV supports the screen mirroring feature. But few models wouldn’t support this feature, and they are as follows.
- Roku Express Model 3700
- Roku Express + Model 3710,
- And Roku Express + 3910 Model can support only HDMI output.
Besides this, the devices must be running on the Roku OS 7.7 or later. To know the version, go to Settings >> System >> About. If you have got an older version, you would need to update Roku firmware. Go to Settings >> System >> System Update and then choose Check Now. If there is any new update available, Roku will install it.
Enable Screen Mirroring on Roku
Given all the above details, use the screen mirroring feature with the Roku. You would need to enable this feature on your Roku device.
Step 1: Press the home button on your Roku remote.
Step 2: Choose Settings from the home screen. On the Settings page, choose System.
Step 3: Now choose Screen mirroring. And choose any one of the following options to enable the screen mirroring.
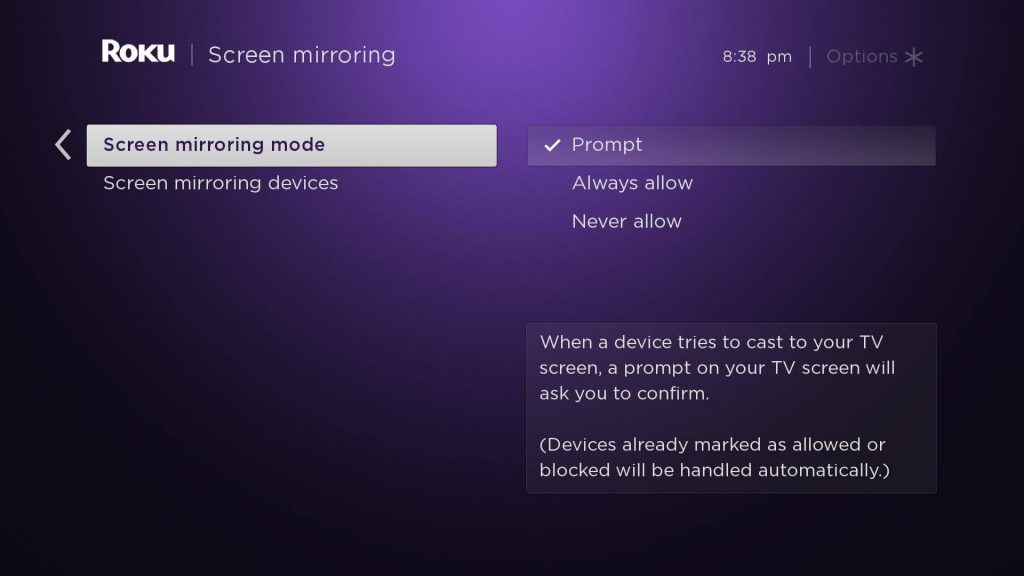
- Prompt – On choosing this, you would be asked whether to allow it or not whenever there is a screen mirroring request.
- Always Allow – Any request from the phone or PC will be accepted without any prompts.
- Never Allow – It will deny all the screen mirroring requests. Choosing will deliberately turn off the screen mirroring feature.
Step 4: If you want, you can also select the screen mirroring devices. But this feature will not hold good if you have chosen, Prompt. You can allow or block the devices that can be mirrored on Roku.
How to Allow or Block Screen Mirror Request?
If you choose Prompt, a pop-up appears on the screen’s bottom when there is a screen mirroring request. It asks for you to accept or deny the request.

The statement “device name” want to cast a video to your TV will pop-up on the screen along with the following options.
- Always Accept – It will allow the device to mirror without any prompt from next time. (Applicable only for the respective device).
- Accept – It will allow the device to be mirrored only for this single time.
- Ignore – This will deny the request for this time alone.
- Always Ignore – By choosing this option, you deny all the requests from this particular device and adding it under ‘Blocked Devices.’
How to Screen Mirror to Roku?
Roku supports screen mirroring from a range of devices like Android, iOS, Windows, and Mac PC. Follow the section below for detailed guidelines.
Screen Mirror to Roku from Android
Various companies manufacture Android mobiles in various models. The screen mirror will work on all Android devices with OS 4.2 and later and Google devices with OS 6.0 and later. There is a list of terms that are used to indicate this feature.
| 1. Screen Share 2. Screen Mirror 3. Share and Connect 4. Mirror Screen 5. Wi-Fi Direct | 6. Miracast 7. Wireless Display 8. Smart View or Smart Share 9. Quick Connect, or HTC Connect 10. Screen Cast |
- Connect your Android device and your Roku to the same Wi-Fi network.
- On your smartphone, go to Settings.
- Then search for any of the above-mentioned jargons. Else, you can find the options like Cast or mirror on the Control Center or Notification panel.
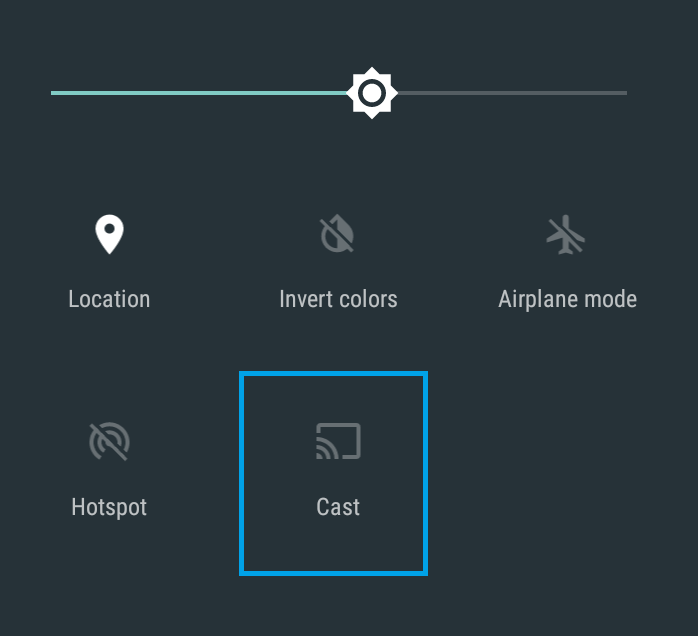
- Tap the screen share or screen mirror or cast option as per the Android model.
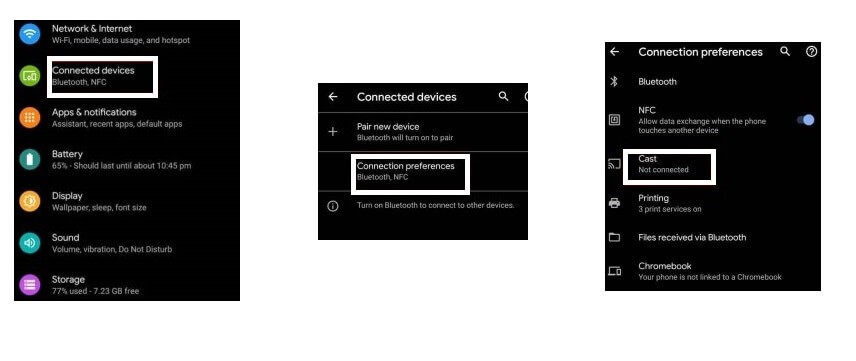
- Then enable the wireless display on your mobile phone.
- Now that you need to choose the Roku device from the list of available devices.
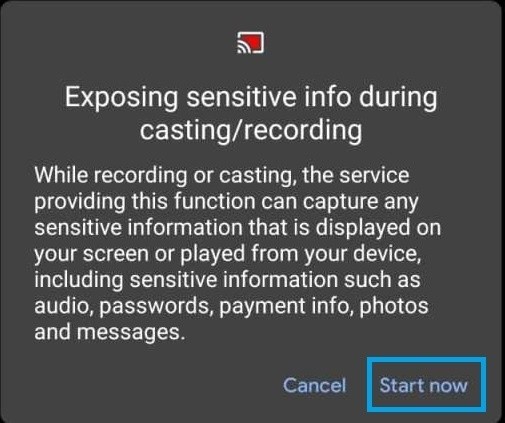
- On the prompt, select Start Now.
On a successful connection, the screen will be mirrored to the Roku TV.
Related: Own Sony TV? Learn to Setup and Use Screen Mirroring on Sony TV
Roku Screen Mirroring from Windows PC
As far as Windows PC is concerned, you would need to add the Roku device to the computer and then connect them to screen mirroring.

- Connect your Windows PC and the Roku device to the same Wi-Fi network.
- On your computer, go to Start and click Settings. Or just press the Windows + I key to open the Settings page.
- Then click on PC and Devices.
- Choose Add Bluetooth or other Devices or Add devices.
- Your Roku device will appear on the screen. Choose to connect, and the screen will be mirrored to your TV.
That was how you need to connect the device for the first time.

- From next time, click on the Notification icon on the bottom right corner of the screen to open the Action centre.
- Then select the Connect option.
- Now choose your Roku device from the list of available devices. Now your desktop will be mirrored to Roku.
Roku Screen Mirror from iPhone/iPad
Few of the recent Roku devices can support AirPlay and Apple HomeKit. It means you can screen mirror your iPhone or iPad to a few Roku devices. The following are the few Roku devices that can support AirPlay.
| Device | Model |
| Roku TV | Axxxx, Cxxxx, CxxGB, 7xxxx. |
| Streambar | 9120 |
| Smart Soundbar | 9101, 9100 |
| Ultra | 4800, 4670, 4661, 4662, 4660, 4640 |
| Premiere | 4630, 4620, 3920 |
| Streaming Stick + | 3811, 3810 |
Turn on AirPlay
Home screen >> Settings >> Apple AirPlay and HomeKit >> Apple AirPlay and HomeKit Settings >> Turn on AirPlay.
Screen Mirror iOS devices to Roku
- Connect your Roku device and iPhone or iPad to the same Wi-Fi network.
- Pull out the Control Center and tap the screen mirroring icon. (Swipe up from the bottom in iPhone 8 or earlier and Swipe down from the top in other models).

- Then, choose the Roku device from the list of available devices.
- Enter the code from your TV on your iPhone.
- Your iPhone will be mirrored to your TV.
Related: Learn to Turn Off Roku Devices
Roku Screen Mirror from Mac
You can use the AirPlay feature from Mac too. Most probably, most of the Mac wouldn’t be mirrored to the Roku screen.
- Connect your Mac and your Roku to the same Wi-Fi network.
- On the Mac menubar on the top of the screen, you can find the AirPlay icon.

- Click on the icon and choose the Roku device from the list of available devices.
- Now your Mac screen will be mirrored to your TV.
You can also use various third-party applications to mirror the Mac or iPhone to Roku. Check for the apps in the App Store and choose the reliable one.
Cast to Roku
You can cast the contents from a smartphone (iOS or Android) to your Roku if that particular app supports the Casting.
- Connect the devices to the same Wi-Fi network.
- Open the app and play any videos.

- Tap the cast icon on the top-right corner.
- Choose the Roku device.
It will cast only the Roku content, and you can control the playback from the Roku remote itself. The smartphone need not be active for this.
That was all the information we have gathered for you regarding screen mirroring with Roku. Skip to the comment section if you have any issues to share with us.
![How to Use Screen Mirroring on Roku [All Possible Ways] Screen Mirroring with Roku](https://www.techplip.com/wp-content/uploads/2021/01/Screen-Mirroring-with-Roku.jpg)