Sony is one of the oldest and most preferred choices of television brands. Nevertheless, it fails to impress its customers with a line of smart TVs. It includes OLED, LED, Android, and 4K. So, users will be able to experience TV watching up to 4K quality. It ensures better clarity, color, contrast, and sharp pictures. Sony TV has lots of streaming apps such as Netflix and Prime Video to watch movies, series, music, and other content. While it gives life to anything on the screen, it does bring in a few issues. Although the possibilities of getting problems are scarce, you still need to fix them up. Just like any device, Sony TV will be back to its working state after the reset. Hence, you check out the procedure to reset Sony TV.
Possible Issues that Require Resetting Sony TV
You can perform the factory reset to fix up the following issues.
- The picture isn’t appearing
- The output is only sound and not video
- Apps tend to be slow, not loading and buffering
- The remote controller isn’t working
- Sony TV turning off suddenly
How to Reset Sony TV
Sony Smart TV works on Android and non-Android operating systems. Hence, the resetting steps will be different for both OS. The section below covers the necessary guidelines to reset Sony TV to the factory settings.
- Android TV
- Bravia TV
Pre-Requisite
- Keep your Sony TV turned ON.
- Remove external USB plugged into the TV.
Reset Sony TV – Android OS
There are methods by which Sony Android TV users can reset the device. It includes
- Power or Soft Reset
- Factory Reset
Related Guide: Learn to Add Apps to Sony TV
How to Power Reset Sony Android TV
Power or soft reset is recommended at first as it will resolve any common issues.
1. Press and hold the Power button on Sony TV remote by pointing it to the illumination or status LED.
2. Continue holding it for about 5 seconds or until you see the Power-off message.
3. When you get the Cancel or Restart option, choose the Restart option.
4. Now, Sony Android TV will restart automatically. It may take a minute or less to turn on.
Note: When Sony TV doesn’t reboot, press the Power button to turn on the TV.
5. Finally, you shall check if the problem gets resolved.
Power Reset using TV Menu
In addition to the above method, you can reset using the TV menu.
1. On the Sony TV remote, press the Home key.
2. Select the Settings option under the category Settings.
3. Choose About and then press Restart.
4. Check if this has resolved the issue you were facing.
Bonus! – Power Reset by Unplugging Power Cord
Another way to soft reset Sony Android TV is by unplugging it.
1. All you should do is turn off the Sony TV.
2. Unplug the power cord from the power socket.
3. Let the TV stay without power for a few minutes.
4. Now connect the power cord back to the power outlet and turn it on.
5. Ensure if that resolved the issue.
How to Factory Reset Sony Android TV
If the power reset doesn’t resolve any existing issues, follow the steps and hard reset Sony TV with Android OS.
Important Note: You will lose all of the below data after a factory reset
- Google Account
- Wireless network settings
- Channels and Downloaded Application
- System and Applications data
FYI: The steps given below will work if you can access the Home Screen of Sony TV. If that isn’t working, then skip to Try This! Section.
1. With Sony TV turned On, press the Home button on the remote.
2. Select Settings or the Gear icon.
3. Choose Device Preferences or Storage & Reset.
4. Select the Reset option. Some devices require you to select About and then Reset.
5. Highlight the Factory data reset option under the Reset column.

6. Choose Erase Everything and select Yes.
Alternative Method to Reset Sony Android TV
Follow the steps to factory reset Sony Android TV if you can’t access the Home Screen of the Sony TV.
1. Press the Help button on the Sony remote.
2. Select Manual (Help Guide) or Help Guide.
3. Choose Settings and then tap on Configuring the TV.
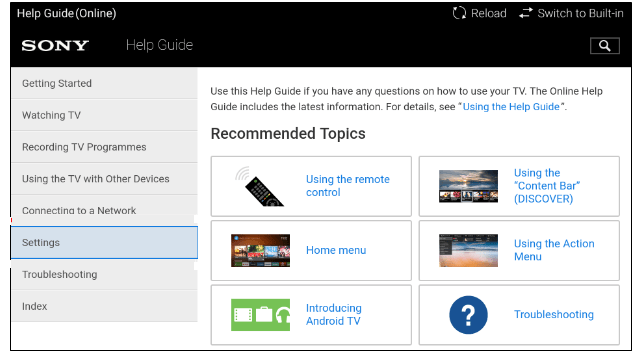
4. Click the Watching TV or TV option.
5. Select Settings and then choose Device Preferences or Storage & reset.
6. Highlight Factory data reset and click Erase Everything.
7. Tap on Yes to finish the factory resetting process.
Related: Samsung TV bringing issues? Know the steps to reset Samsung smart TV and fix them.
Reset Sony TV – Non-Android OS
If you have a Sony TV that isn’t running on Android OS, then you can follow the section. Like Android, you can perform the following resetting.
- Power or Soft Reset
- Hard or Factory Reset
Power Reset – Non-Android SonyTV
1. Power off the TV, and unplug the power cord from the electric socket.
2. Allow Sony TV to remain without power for a minute.
3. Now, plug the power cord back into the power outlet and turn on the TV.
4. Check if the issue got fixed.
Factory Reset – Non-Android Sony TV
You can perform the factory reset Sony TV if the soft reset has failed to resolve any issues.
FYI: The below steps will work if you can access the TV’s home screen with a remote.
1. Press the Home button on the Sony TV remote to select Settings.
2. Choose System Settings to click on Customer Support.
3. Select Factory Settings and press OK to perform the factory reset.
How to Perform Power Cycle on Sony Smart TV
1. Plug out the Power cord of the Sony TV from the power source.
2. Leave the TV without power for 60 seconds.
3. Now, connect the Power cord to the socket and allow 40 seconds to power on the TV.
4. When it turns on, press the Up arrow and then press and release the remote’s Power button.
5. Gently release the Up arrow, and the TV will factory reset. It will turn on within a few seconds.
Thus, these are the possible ways in which you can reset your Sony smart television. Ensure your Sony TV Firmware is up-to-date to use without any issues. You can also use the Sony TV buttons to reset when your TV remote is not working properly. If you have any queries, you shall ask us through the comments section.
![How to Reset Sony TV [Soft and Factory Reset] Reset Sony TV](https://www.techplip.com/wp-content/uploads/2020/12/Reset-Sony-TV.png)