YouTube has been one of the top choices when it comes to video streaming. It lets you discover and watch your favorite videos. YouTube has become an essential streaming tool and hence been made available on a wide range of devices, including PlayStation. Besides playing games, you can stream videos with the installation of YouTube on PlayStation. If you own a PlayStation, try installing YouTube to experience how streaming looks on the gaming console.
Like the smartphone or PC version, gaming console users will get access to all its features. It includes finding channels to access subscribed channels, playlists, and more. YouTube also offers a Premium subscription to watch the videos without any ads. It costs $11.99 per month and $119.99 per year. There is also a Family Premium subscription for $17.99 per month for five members. You can also cancel the YouTube Premium whenever you want on the website.
How to Install YouTube on PlayStation
YouTube is compatible with PS4 as well as PS5, similar to the Netflix streaming app.
1. Turn on your PlayStation gaming console and go to the Home page.
2. Provide login credentials such as sign-in email ID and password. Select Sign In.

3. Navigate to the PlayStation Store to launch on the console.
4. Press the Triangle button on the controller to head to the top of the screen and click the Search icon.
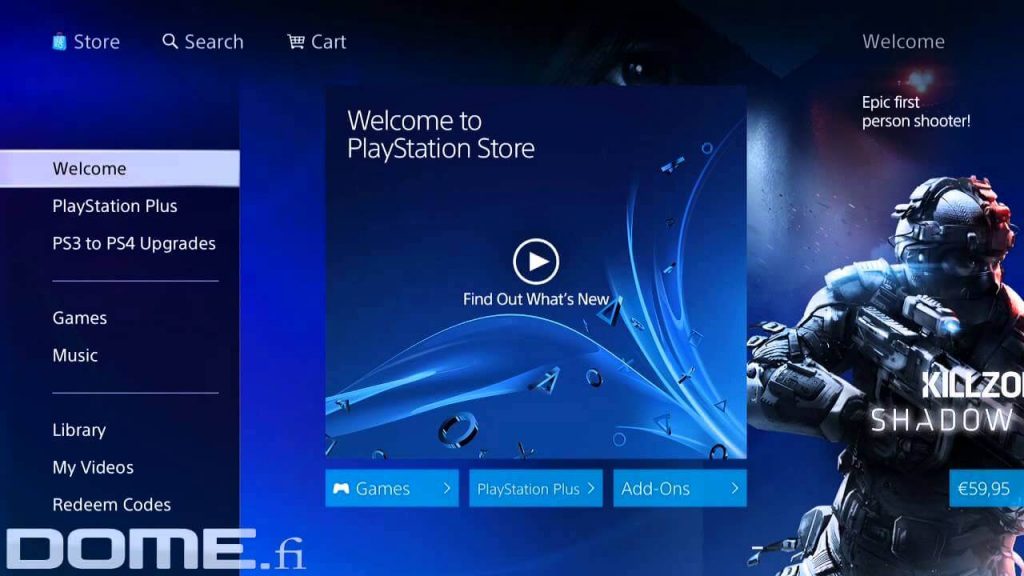
5. When the search bar appears, start typing as YouTube. Choose the same from the suggestions.

6. Upon redirecting to the Store page, click on the Download button to start downloading the YouTube app.

7. Wait until the download and installation to complete on the PlayStation console.
8. Now, you shall need to return to the home menu to find TV & Video option on the application bar.

9. Select the YouTube tile from the list of apps under that category.

10. Optionally, if you have Premium YouTube access, then log in to your account. The same applies to those who want to use comments, like, and subscription options.
Installing and accessing the YouTube app on the PlayStation console is simple and easy. In case the YouTube app is not working on PS4 or PS5, you have to check the internet connection, restart the console, and reinstall the YouTube app. You can also reset the PS4 when the problem is still unsolved. If you have any clarifications or feedback, kindly mention them in the comments.
![How to Install YouTube on PlayStation [PS4 & PS5] YouTube on Playstation](https://www.techplip.com/wp-content/uploads/2020/09/YouTube-on-Playstation-1-1024x676.png)