Summary
- Android: Open Microsoft Teams → Sign in → Notification Center → Select Cast → Tap your Chromecast → Start Now.
- iPhone/iPad: Install the Replica app → Open → Select your Chromecast → Tap Start → Tap Start Broadcast → Open Microsoft Teams → Log in → Join a meeting.
- PC [Google Chrome]: Launch Google Chrome → Right-click on the screen → Cast → Select Chromecast → Sources → Cast Desktop → Select Share → Open Microsoft Teams app → Host or join a meeting.
Microsoft Teams is a premium video calling application to host and join meetings. The app allows users to make audio calls and video calls. It also allows chatting with an individual or a group of members. Whenever we do attend any important meetings, viewing on a bigger screen would be easy and more comfortable. This can be done with the help of a Chromecast device. There are different types of Chromecast devices available. Connect a Chromecast Ultra or later device to your TV and view Microsoft Teams meetings by mirroring your Android, iOS, or PC screen.

How to Chromecast Microsoft Teams from Android Smartphone
[1] First, download the Microsoft Teams application from Play Store on your Android device.
[2] Log in to the app using your account credentials.
[3] Ensure the Android phone and Chromecast device are connected to the same Wi-Fi.
[4] On the Android phone, go to the Notification panel and tap the Cast icon.
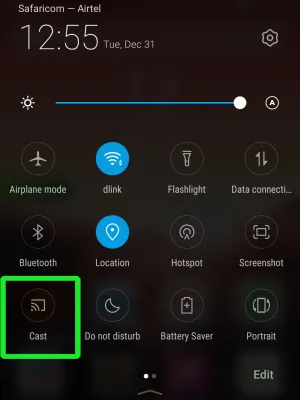
- Alternatively, go to Settings → Click Connected devices or More connections → Select Cast.
[5] Hit your Chromecast device name from the list.
[6] If prompted, select the Start Now option on the warning screen.

[7] Once the connection is established, your phone screen will be cast on the Chromecast-connected TV.
[8] Finally, launch the Microsoft Teams app and join a meeting to view it on your TV.
How to Chromecast Microsoft Teams from iPhone/iPad
Before moving further, connect your iOS and Chromecast device to the same Wi-Fi.
[1] Go to the App Store on your iPhone or iPad and install the Microsoft Teams app.
[2] Then, search for the Replica app and install it on your iOS device.
[3] Launch the Replica app and click your Chromecast device.
[4] Hit the Start button on the app.
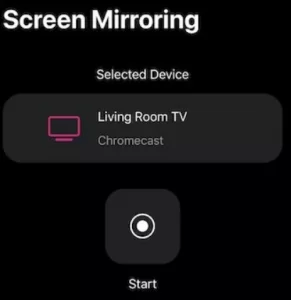
[5] Tap the Start Broadcast button to mirror your iOS screen.
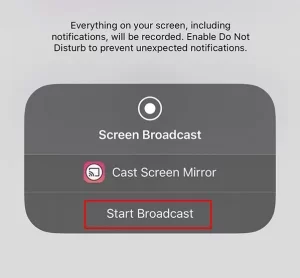
[6] Once the screen is mirrored, launch the Microsoft Teams app and join or host a meeting.
If you have any issues while mirroring your iOS device, update your iPhone or iPad to the latest version and try mirroring the app again.
How to Chromecast Microsoft Teams from PC [Google Chrome Browser]
Make sure to connect the PC and Chromecast to the same Wi-Fi network.
[1] Launch the Chrome browser on your PC and right-click the empty space.
[2] Then, select the Cast option.
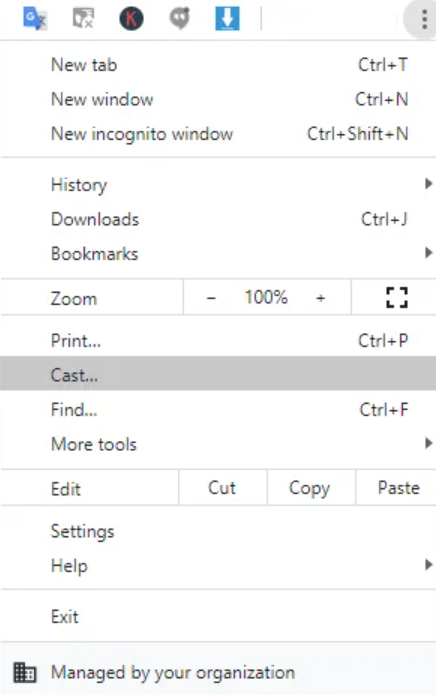
[3] Hit the name of your Chromecast device, and select Cast Desktop displayed under the Sources drop-down.
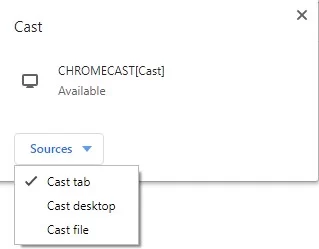
[4] Tap Share to mirror the entire desktop screen to your Chromecast-connected TV.
[5] Launch the Microsoft Teams app on your PC and join the meeting on the big screen.
Frequently Asked Questions
Yes. You can cast Microsoft Teams meetings to your TV from your smartphone or PC.
You need to sideload the Microsoft Teams on Chromecast with Google TV.
Yes. You can download the Microsoft Teams app from the App Store on Mac.
Zoom is the affordable and best alternative for Microsoft Teams. Like Teams, you can also Chromecast Zoom.
![How to Chromecast Microsoft Teams to TV [3 Easy Ways]](https://www.techplip.com/wp-content/uploads/2021/07/Cast-Microsoft-Teams-1024x662.png)