Samsung Smart TV runs on TizenOS and to download and install apps, you have to use Samsung’s own App Store. Like an Android TV, you can install your favorite apps on Samsung smart TV and watch all your favorite movies, TV shows, live streams, web series, and much more on a big screen. Apart from adding apps using the Samsung Store, you can also sideload apps on your smart TV as well. Here are the ways to add apps on Samsung Smart TV.
How to Add Apps on Samsung Smart TV?
As mentioned earlier, you can add your favorite apps to Samsung Smart TV using Samsung Store. If the app you are searching for is not available in the store, then you can sideload it to the TV. Here are two different ways to add apps to your TV:
- Download and Install Apps from the Samsung store
- Sideload third-party apps
Method 1: How to Download and Install Apps from the Samsung store?
You can download and install applications that are available on the Samsung Store using this method:
1. Turn on your Samsung TV and connect it to an uninterrupted WiFi network.
2. Press the Smart Hub button on your remote.
3. Hover to the Apps section from the menu bar.
4. You can find the magnifying glass on the top-right corner of the screen. (Search Icon)
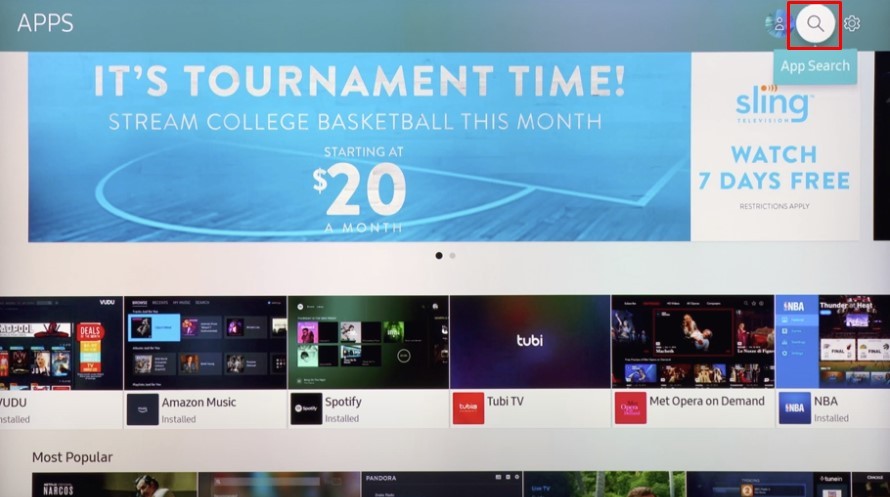
5. Click and type the app you would like to add on the Search Bar using the on-screen keyboard.

6. From the suggestions, choose the exact one, and you will be taken to the Install Page.
7. On the page, click on the Install button option.
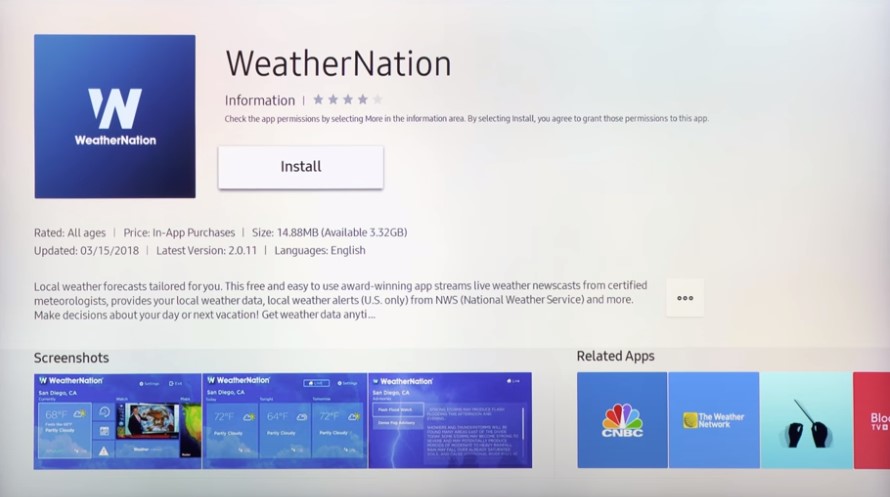
In case you just wanted to explore various applications, all you have to do is use Whats’s New? or Featured Tabs.
The app will be downloaded in the background. You can either Open it then and there or you can else find the app in the Apps section.
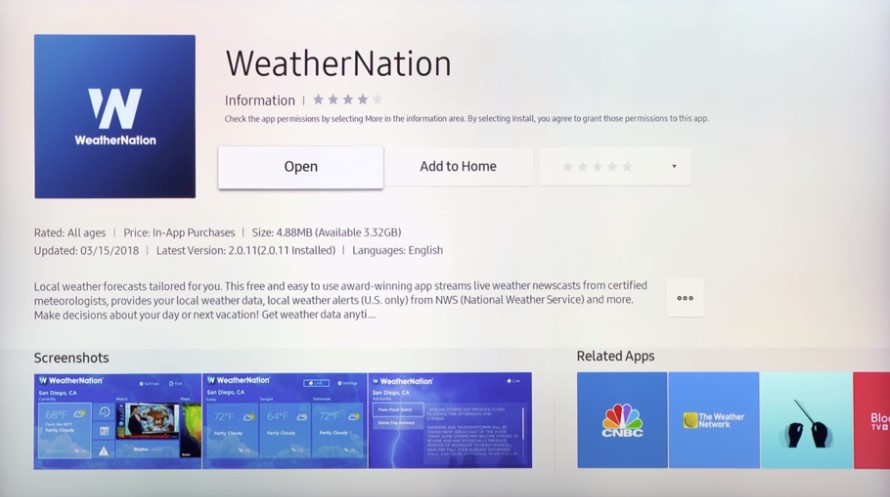
For Example: Check how to install Xfinity Stream on Samsung Smart TV
Method 2: How to Sideload third-party apps on Samsung Smart TV?
Remember: Third-Party application doesn’t mean illegal apps. These apps might not be supported by the TV. So instead of downloading, you can always sideload these apps in different ways after enabling “Apps from Unknown Sources“.
Enable Apps from Unknown Sources
You can enable Apps from Unknown Sources by using the following steps.
1. On your Samsung Smart TV, go to Settings >> Personal Tab >> Security >> Unknown Sources.
2. On the right side of the Unknown sources, there will be a toggle button.
3. Click it to enable the Unknown Sources.
Now you got permission to install the third-party application.
Enabling Developer Mode
Developer mode will give you a number of access to the various functionalities on your Smart TV. One such thing is downloading third-party apps.
1. Press Smart Hub on your remote and hover over the Apps Section.
2. Enter the pin “12345”. A common one for all Samsung Smart TV devices.
3. Now enable the toggle that appears near Developer mode.

4. Enter the IP address of the computer to which you would connect.
5. Restart the device.
Sideload using External Storage Device
1. On your Computer, go to a web browser. Now Search and find the app file and download it on your computer.
2. Using a Pen drive, you can copy the APK.
3. Now plug the drive into your TV.
4. Open the drive click on the APK, and again choose install.
That’s it. The app is now visible in your App section.
The above are the two different ways to download and add apps on your Samsung Smart TV. Remember, if you are following the second method, always use trusted sources while downloading third-party apps. Do let us know your feedback in the comment section below.
