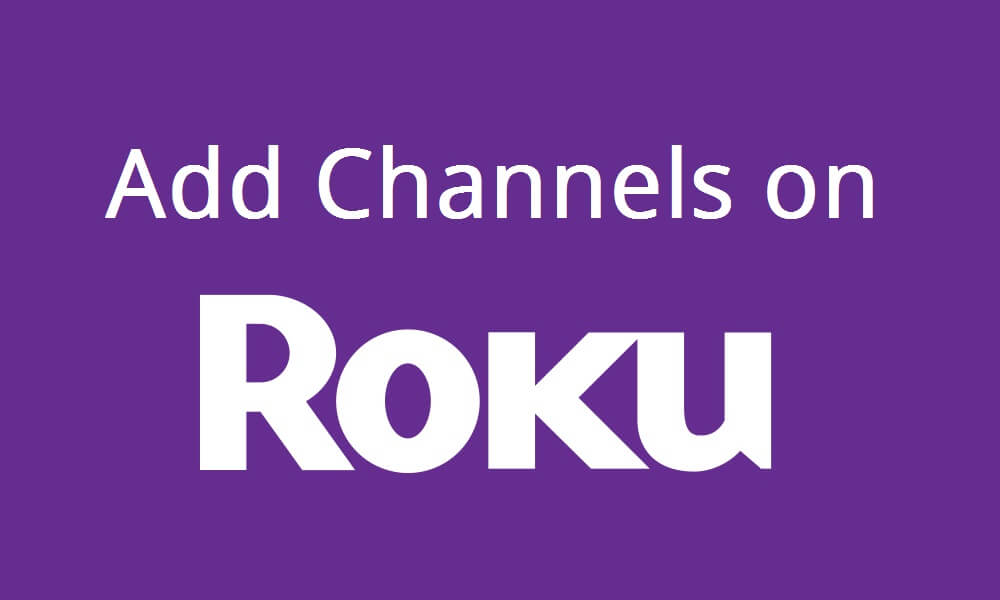Roku is a smart streaming device that allows you to add channels. You can add various channels to stream your favorite content on TV. Roku has plenty of streaming channels including Sling TV, YouTube TV, Netflix, Disney Plus, and much more. The device runs on RokuOS and it has a separate app store called the Roku Channel Store. There are different ways to add channels on your device: you can add them directly on your device, or you can add them using the Roku app and website as well.
How to Add channels to Roku from Channel Store?
This is the easiest way to add channels on Roku. You can add it directly from your Channel Store.
1. From your Roku Home screen, go to Streaming Channels.

2. Now, you can get the channels under many categories or click on Search Channels to add your favorite channel from the Roku Channel Store.
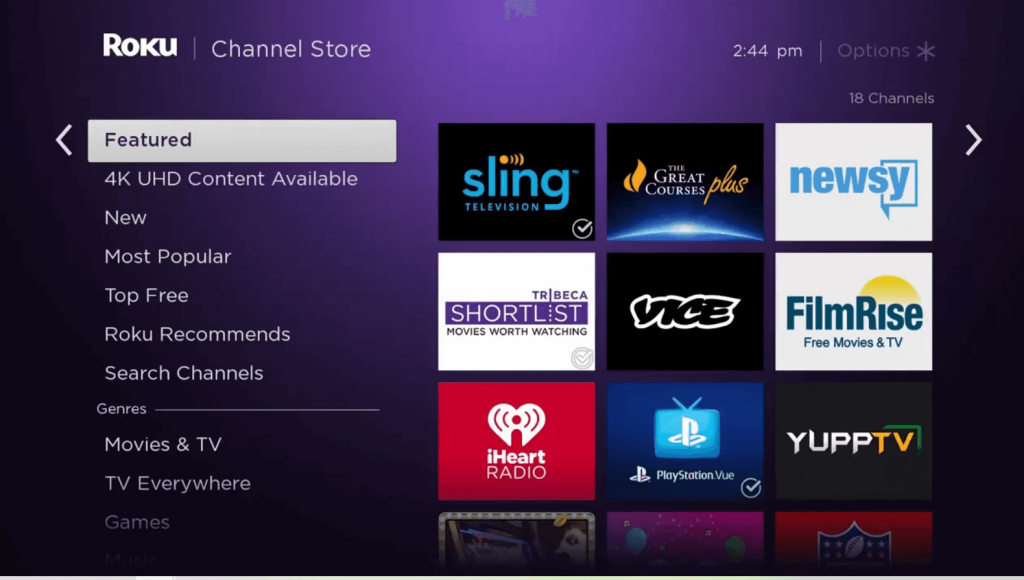
3. When you get your channel from the search result, click on the channel icon.
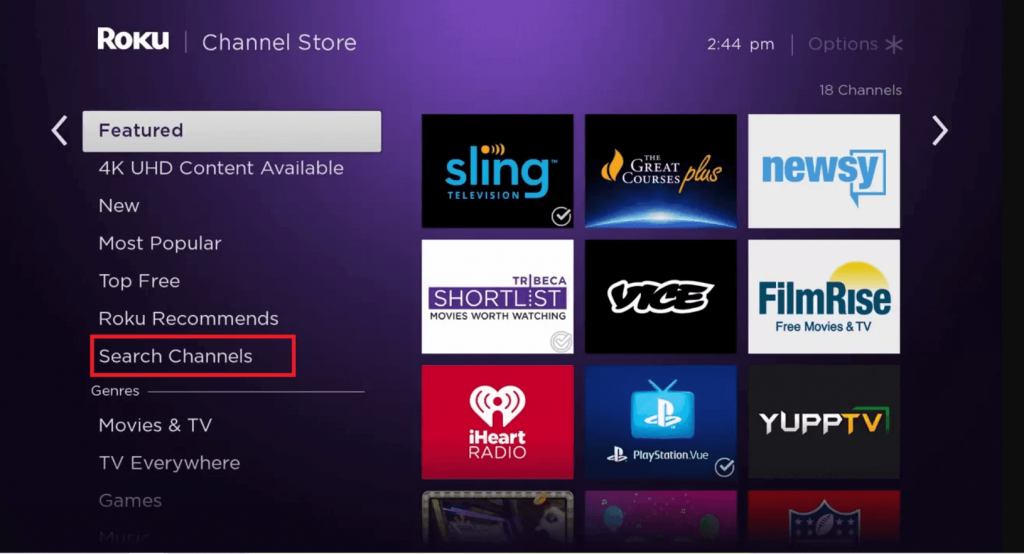
4. On the right side, you will get a small description of the selected channel.

5. Then, click on Add channel to install the particular channel on your Roku device or Roku TV.
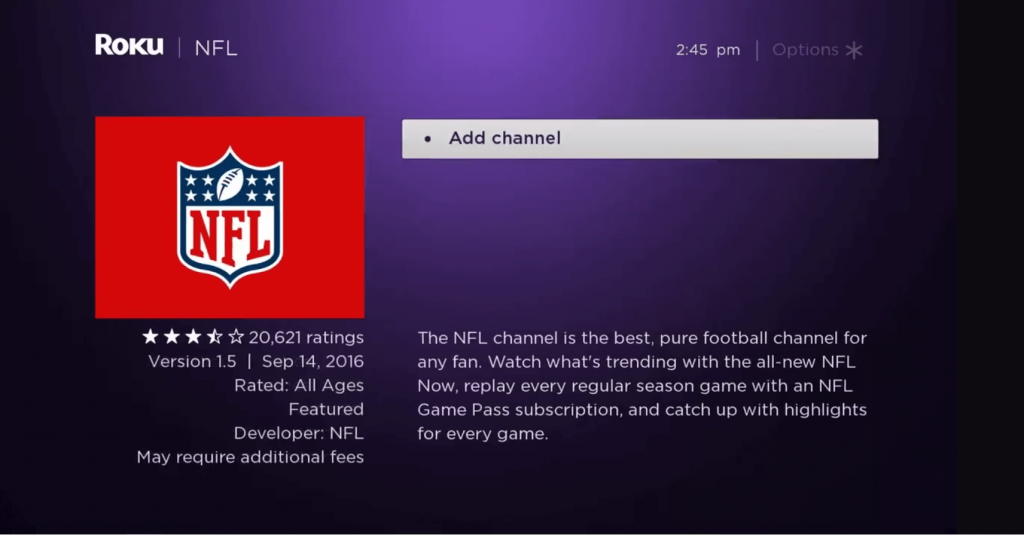
6. Your channel will start to install on your Roku device.
7. Once your channel is added, you will receive a Channel added pop-up. Click OK.

8. On the right side, you will get three options, Go to channel, Remove Channel, and My rating.

9. If you want to launch the app as soon as installed, click on Go to Channel. If you want to uninstall, click on Remove channel. And you can also rate the channel by clicking on My rating.
10. Now, you can find your added channel on the home menu under My Channels.
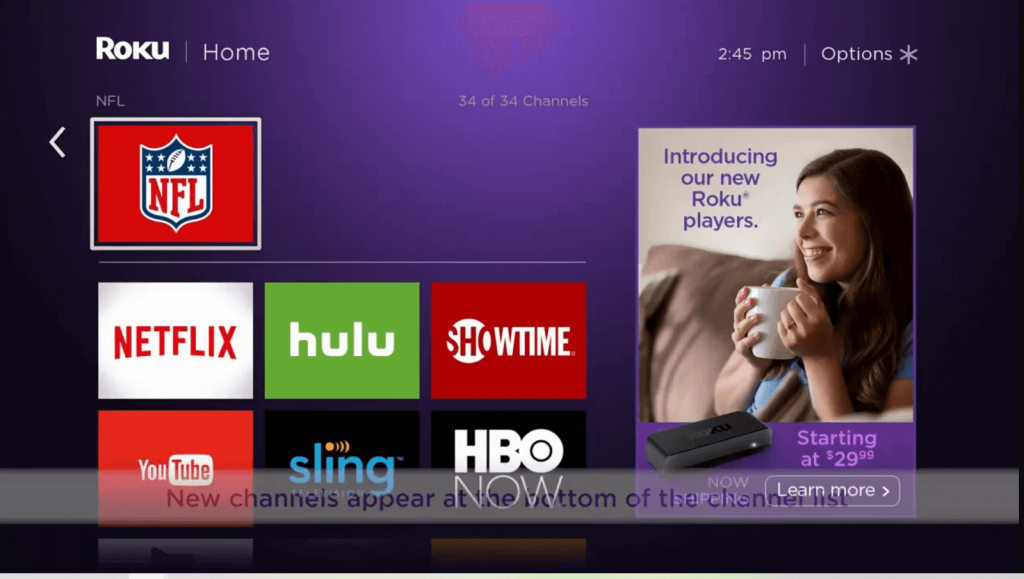
How to Add channels to Roku from Roku Mobile App?
You can add channels to Roku using the Roku mobile app. It is available for free on Android and iOS devices. The Roku app is available only in selected countries.
Note: Before going through the steps, update your Roku device to the latest version because the Roku app may not work in older versions.
1. Install the Roku app on your iOS from the App Store or Android from the Play Store.
2. Launch the Roku app and log in with the account that you have used on your Roku TV or device.
3. Select Channels from the bottom menu.

4. Next, choose any category or use the Search Channels option to search for the app.
5. Then, select the channel which you want to add on Roku.
6. On the next screen, click on the Add channel button.

7. You will receive the Syncing channels screen.
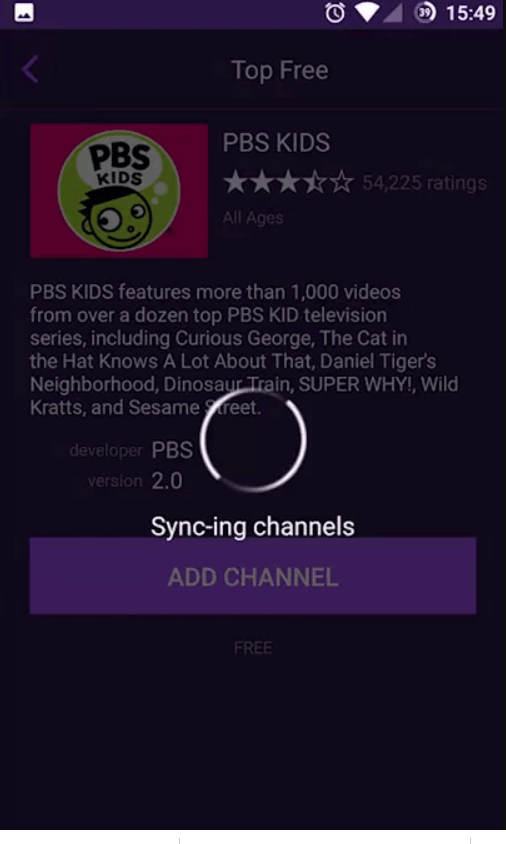
8. If you have set a security PIN to add the channel, enter the PIN. And if it is a paid app, follow the instructions to add the channel.
9. Now, you can find the added channel on your Roku device.
How to Add channels to Roku from Website?
1. Go to the Roku online channel store at channelstore.roku.com.
2. Login with your Roku account, which you have used on the Roku device.
3. Browse channel categories or search for the channels.
4. Once you found the channel, click on +Add channel.

5. The channel will be added, and you can see that on your Roku device.
Apart from the methods given here, you can also add Private Channels with the channel code on the Roku device. Using this guide, you can add any channels to your Roku device. There are Roku Short menus available, and learn the shortcuts to have quick access to Roku. If you have any doubts, make use of the comment section below.
Frequently Asked Questions
Yes, you can add channels from your Roku with the help of the Roku remote app on your Android or iPhone. It is one of the best ways to add channels to your device.
There is no restriction on the number of channels. You can add as many channels as you want but your device might perform slowly with more channels in it.
Like adding a channel on your device, you can remove it as well. Navigate to the channel you want to remove and press the * button. A pop-up will open. Click on the Remove channel option.