Summary
- Microsoft Teams Website: Visit the Microsoft Teams website → Sign in → Tap Profile icon → Click Edit icon → Select Edit name → Type the name → Select Save.
- Microsoft Teams App: Open Microsoft Teams App → Click the Profile icon → Select your name → Tap Edit icon → Enter the new name → Tap the tick mark to save.
Microsoft Teams is a business communication service primarily used for hosting or attending online meetings. You can easily share files, chat and communicate with your team members using Teams. The username is the name that is displayed whenever you attend or host a meeting. You can change the name of your Microsoft Teams account multiple times. Like other apps, there are no restrictions in changing the username. You can change the Teams username in the Profile section on Microsoft Teams App or Website.
How to Change Username on Microsoft Teams Website [PC]
(1) Visit the Microsoft Teams website from a browser on your Windows or Mac.
(2) Sign in to your account using the required credentials.
(3) On the home page, click the Profile icon at the top-right.
(4) Click on the Edit icon and select the option Edit name to change your display name.

(5) Enter your First and Last name and tap Save to apply changes.

How to Change Name on Microsoft Teams App [Android/iPhone]
(1) Launch the Microsoft Teams application on your Android or iPhone. If you haven’t installed the app, install it from the Play Store or App Store.
(2) Tap the Profile icon at the top left corner.
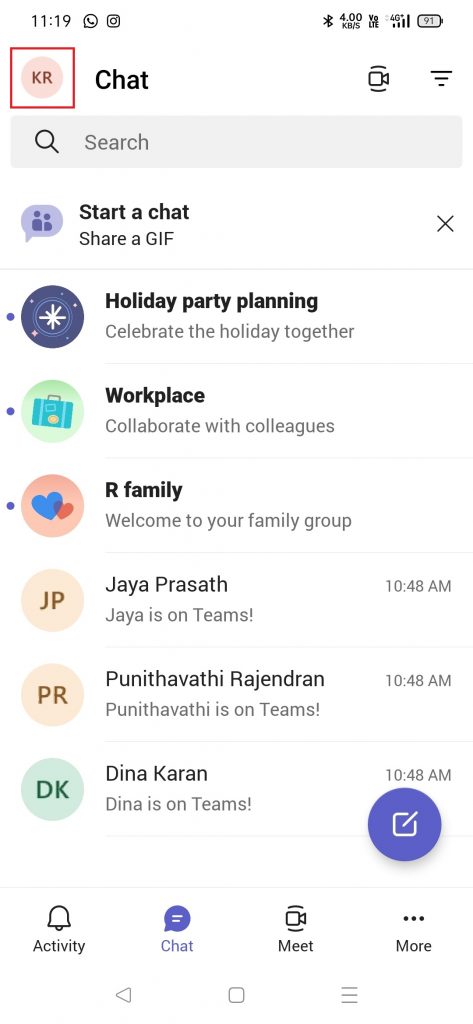
(3) Select your name on the side menu.
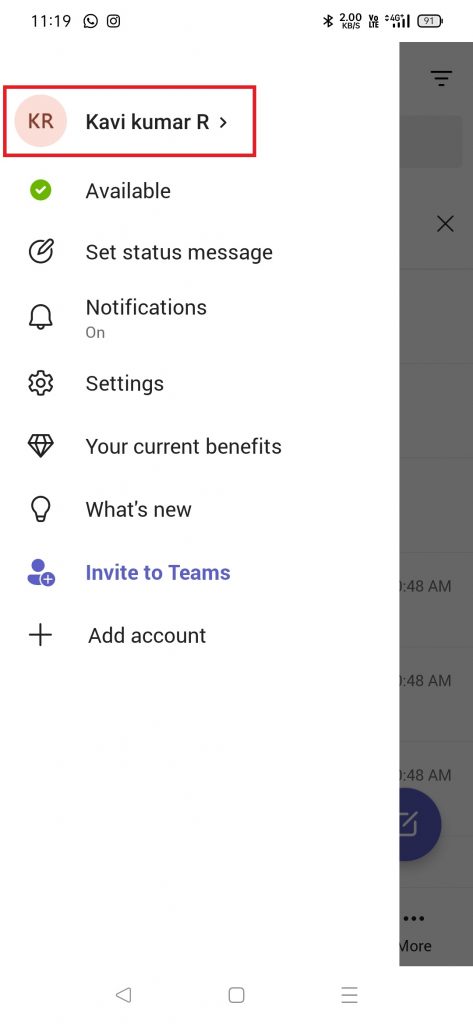
(4) Click on the Edit icon near the display name.
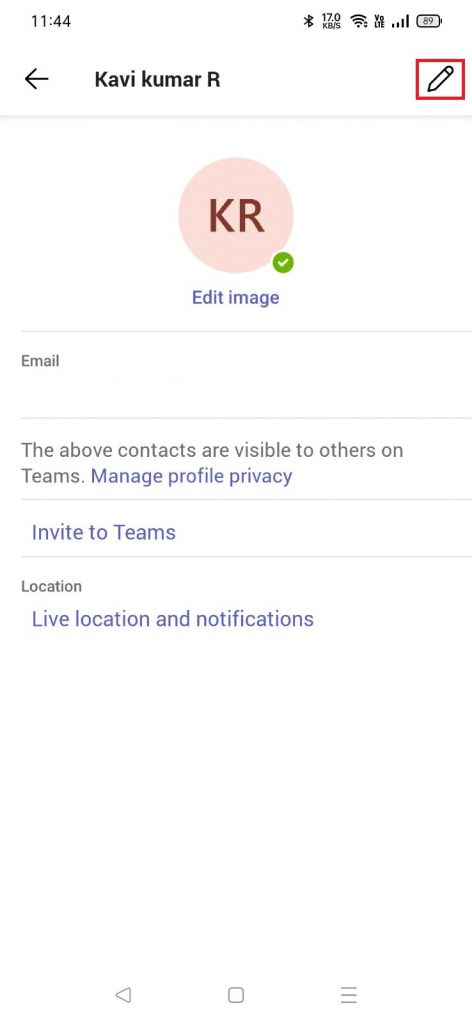
(5) Now, enter the new name and tap the tick mark to change the display name on Teams.

Other Microsoft Guides:
- How to Chromecast Microsoft Teams.
- How to Delete a Slide in Microsoft PowerPoint.
- How to Enable Dark Mode on Microsoft OneNote.
Frequently Asked Questions
If you can’t edit the name on Teams, refer to the below fixes.
☆ Close and reopen the app.
★ Update the Teams app. If you are using a browser, update it.
☆ Sign out and sign in to the app.
★ If the problem persists, uninstall and reinstall the Teams app.
To change your profile picture, open the Teams app → Click the Profile icon → Select the Profile name → Tap Edit image → Upload a photo → click the tick symbol to save.
Yes, the guest should have a Microsoft account to join the meeting.
![How to Change Your Name on Microsoft Teams [2 Ways] How to change name on Teams](https://www.techplip.com/wp-content/uploads/2022/11/How-to-change-name-on-Teams.png)