Emojis are symbols or icons used to express an idea or emotion. It is mostly used in informal messages. Instead of typing a whole sentence or word, you can simply express your feelings or idea in a symbol or icon. There are different types of emojis available. You can easily convey a message to your friends by using emojis. If you are an MS Word user, there is more than one way to insert the emoji symbol. You can add emojis to a Word document with the help of shortcut keys, emoji keyboard, Character Viewer, etc.
How to Add Emoji in Microsoft Word [Windows and Mac]
(1) Launch the Microsoft Word on your PC.
(2) Click on the Insert tab at the menubar.

(3) Locate and click on the option Get Add-ins.

(4) Now, you will be navigated to the Office Add-ins in Microsoft Store.
(5) Click on the search bar and enter Emojis.
(6) Select the Add button placed near the option Emoji Keyboard.

(7) Now, the emoji keyboard will be installed in your Microsoft Word.
(8) Place the cursor pointer in the Word document where you want to add the emoji.
(9) Click on the Insert tab at the menubar.

(10) Select Emoji Keyboard from the options.

(11) Choose an emoji from the emoji list. You can also Customize the size and skin color of your emoji.
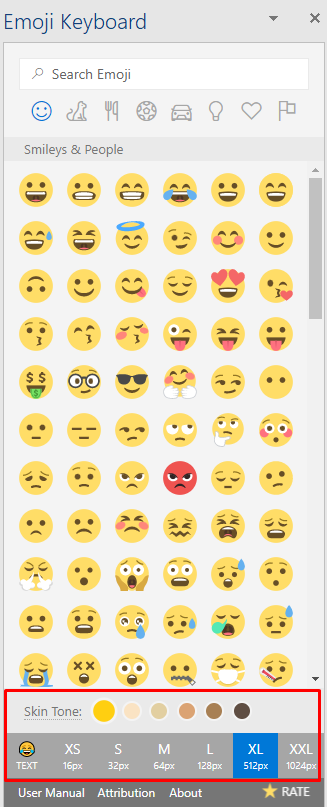
(12) Select the emoji to add it to your document.

How to Insert Emoji Keyboard in Microsoft Word [Keyboard Shortcuts]
You can either use punctuation marks or Alt codes to add your desired emoji to a Word document.
Punctuation Marks:
(1) Place the cursor in a location to add the emoji.
(2) Enter the following punctuation marks to get the basic emojis.
| Punctuation Marks | Emojis |
|---|---|
| : ) | 😊 |
| : | | 😑 |
| ; ) | 😉 |
| : ( | 🙁 |
Alt Codes:
(1) Launch the Microsoft Word on your PC.
(2) Place the cursor where you intend to add the emoji.
(3) Press and hold the Alt key and press the following numbers on the Num pad to get the required emoji.
| Alt+number | Emojis |
| Alt + 128578 | 🙂 |
| Alt + 128579 | 🙃 |
| Alt + 128577 | 🙁 |
| Alt + 128563 | 😳 |
| Alt + 128567 | 😷 |
| Alt + 128565 | 😵 |
| Alt + 128564 | 😴 |
| Alt + 128561 | 😱 |
| Alt + 128557 | 😭 |
| Alt + 128545 | 😡 |
| Alt + 128576 | 🙀 |
| Alt + 128571 | 😻 |
| Alt + 128573 | 😽 |
| Alt + 128570 | 😺 |
| Alt + 128100 | 👤 |
| Alt + 128101 | 👥 |
| Alt + 128129 | 💁 |
| Alt + 128115 | 👳 |
| Alt + 128110 | 👮 |
| Alt + 128102 | 👦 |
| Alt + 128103 | 👧 |
How to Add Emoji in MS Word [Emoji Keyboard]
(1) Launch the Microsoft Word on your PC.
(2) Keep the cursor pointer in a place to enter the emoji.
(3) Press the keys given below to open the Emoji keyboard on your PC.
- Windows: Press the Windows key+.(Full stop key) or Windows key+;(semi-colon)
- Mac: press the Contorl+Command+Space.

(5) Click an emoji to add it to your Word document.
How to Get Emoji in Word [Windows]
You can also insert an emoji on a Word document using the on-screen keyboard on your Windows PC.
(1) Launch the Microsoft Word on your PC.
(2) Keep the cursor in a place where you need to enter the emoji.
(3) Right-click on the taskbar of your PC
(4) Enable the option Show touch keyboard button.
(5) Click on the Keyboard icon at the taskbar.

(6) Select the emoji option on the on-screen keyboard and select the emoji you need to enter.

How to Add Emoji in Word [Mac]
You can insert the emojis on the Mac computer by using the Character Viewer.
(1) Launch the Microsoft Word on your Mac.
(2) Keep the cursor at a place in the Word document.
(3) Press the Control+Command+Spacebar keys simultaneously on your Mac to open the Character Viewer.
(4) Click on the option Emoji on the left panel.
(5) Select the emoji category and click on the required emoji.
(6) Finally, tap Done to insert the emoji into your Word document.
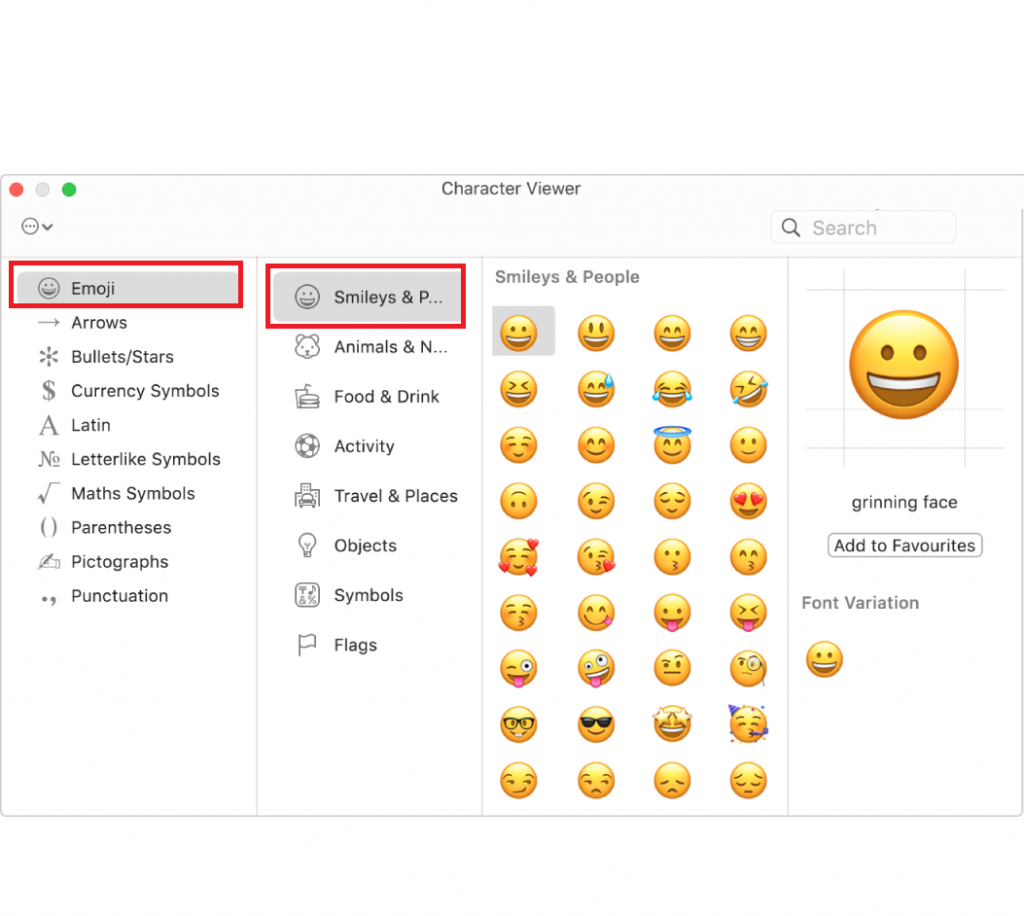
Other Symbol Guides:
- How to Type Half Symbol
- How to Type Japanese Yen Symbol
- How to Insert Music Symbols in Microsoft Word
- How to Write Roman Numbers in Microsoft Word
- How to Type Arrow Symbol on Keyboard
Frequently Asked Questions
Click on Insert >> Add-ins >> Get Add-ins >> Emojis >> Click Add to insert the emojis into a Word document.
Press and hold the Alt key and enter 1 on the num pad to get ☺.
You can use the Character viewer to insert the emoji symbol on a Mac.
The easiest way to type emojis on Windows 11 is by using the Alt codes.
![How to Insert Emoji in Microsoft Word [All Possible Ways] insert emoji in word](https://www.techplip.com/wp-content/uploads/2022/08/How-to-Insert-Emoji-in-Word.png)